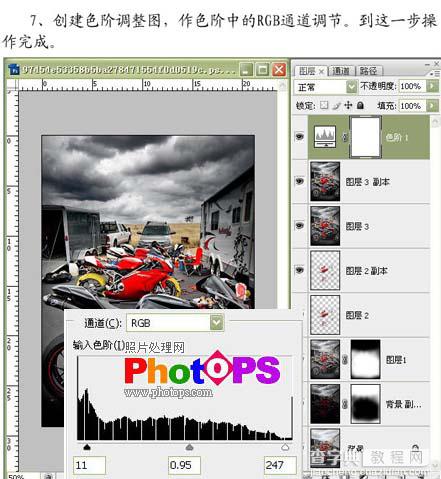Photoshop把照片变得高清晰的技法
发布时间:2016-12-27 来源:查字典编辑
摘要:原图最终效果#p#1、打开原图素材,选择菜单:图像>模式>Lab颜色,按CtrlJ把背景复制一层,点通道面板,选择明度通道,执行:图像模式>...
原图

最终效果

#p# 1、打开原图素材,选择菜单:图像 > 模式 > Lab颜色,按Ctrl J把背景复制一层,点通道面板,选择明度通道,执行:图像 < 应用图像操作,模式:正片叠底,其它选项默认,确定后,再重复操作一次,回到图层面板,加上图层蒙版,用黑色画笔涂抹摩托车四周。
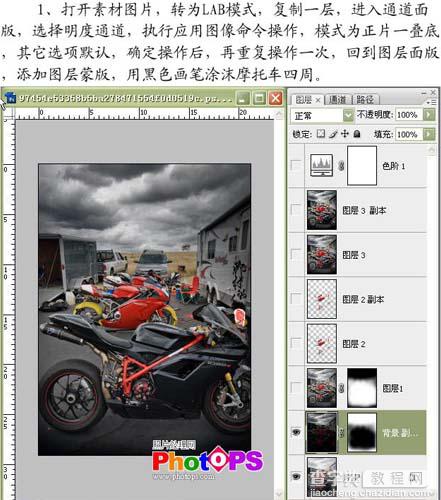
2、选择菜单:图像 > 模式 > RGB颜色,点不合拼,新建一个图层,按Ctrl Alt Shift E盖印图层,执行:图像 > 应用图像操作,通道:蓝色,混合模式:滤色,不透明度:60%,确定后载入背景副本层的蒙版选区,按Ctrl Shift I反选,对图层1加上图层蒙版。
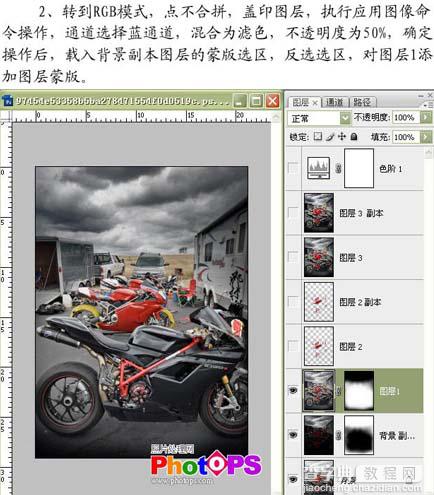
#p# 3、关闭图层1和背景副本图层,选择背景层,执行:选择 > 色彩范围,打开色彩范围对话框,用吸管在背景层上吸取红色,适当调节容差大小,然后确定操作,按 Ctrl J复制,得到图层2,把图层2的混合模式改为“叠加”,把它移到图层1的上方,再打开图层1和背景副本图层的小眼睛。
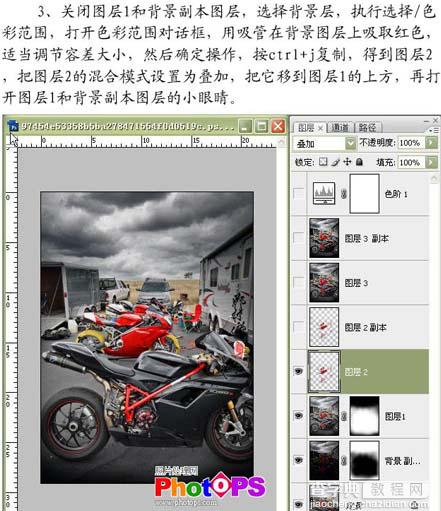
4、复制图层1,得到图层2副本。
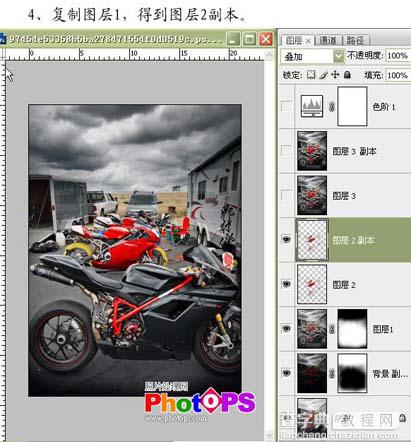
#p# 5、新建一个图层,盖印图层,进行锐化处理。
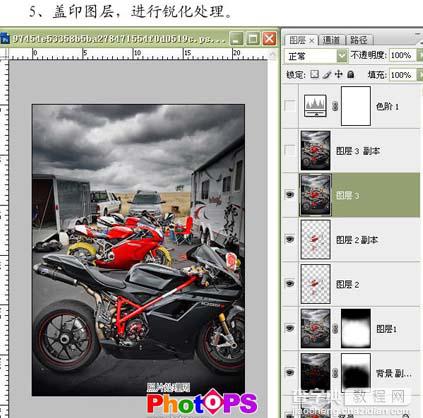
6、复制一层,执行:图像 > 应用图像操作,通道:红色,混合:实色混合,不透明度:5%。
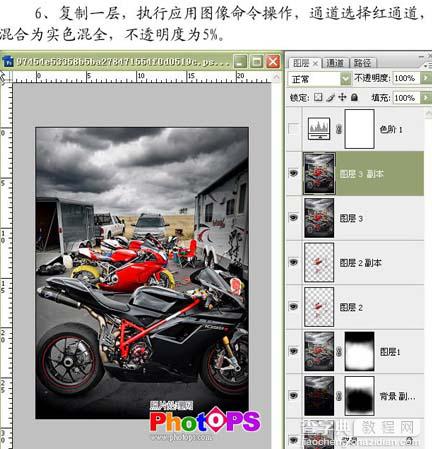
7、创建色阶调整图层,参数设置如下图,确定后完成最终效果。