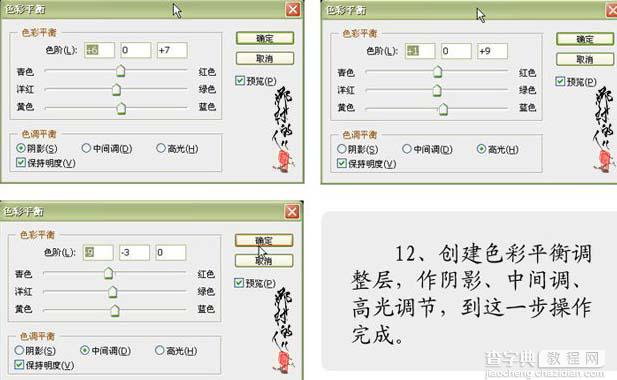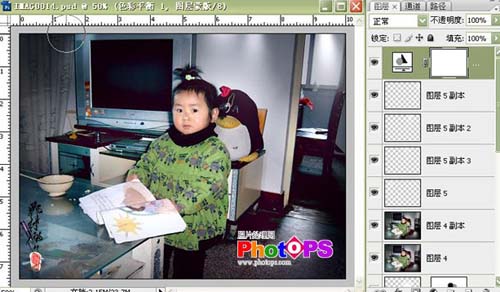Photoshop处理室内偏暗照片的技法
发布时间:2016-12-27 来源:查字典编辑
摘要:原图最终效果#p#1、打开原图素材,创建色阶调整图层,参数及效果如下图。#p#2、新建一个图层,按CtrlAltShiftE盖印图层,执行:...
原图

最终效果

#p# 1、打开原图素材,创建色阶调整图层,参数及效果如下图。
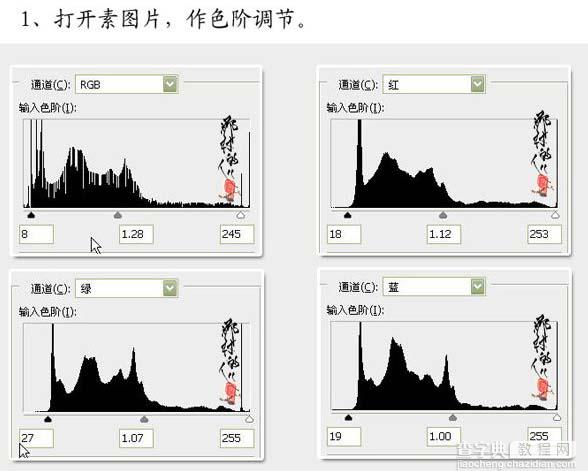

#p# 2、新建一个图层,按Ctrl Alt Shift E盖印图层,执行:图像 > 调整 > 曝光度操作,参数设置如下图。

3、创建空白图层,作黑色到透明径向渐变,加上图层蒙版,在不需要操作的地方用黑色画笔涂抹。

4、新建空白图层,用白色柔性画笔画一个白色光点,图层混合没搜狐为叠加,摆放如下图所示排列。

#p# 5、复制五个光点,作如下图所示排列。

6、新建一个图层,盖印图层,执行:图像 > 调整 > 自动色阶操作。

7、复制一层,作锐化处理。

#p# 8、新建空白图层,用白色柔性画笔作一个白色光点。这里我用另一个文件演示。

9、作自由变换透视操作。

10、摆放如下图所示,图层混合模式为“叠加”。

#p#
11、复制三个图层,混合模式为正常,作如下图所示排列。

12、创建色彩平衡调整图层,作阴影、中间调、高光调节,到这一步操作完成。