Photoshop婚纱照片处理:发灰变暖色调
发布时间:2016-12-27 来源:查字典编辑
摘要:本例作者为我们带来了用PS将发灰的婚片调出温柔暖色调的方法,主要通过自动色阶、创建可选颜色、色相/饱和度、亮度/对比度、曲线调整层等手段来完...
本例作者为我们带来了用PS将发灰的婚片调出温柔暖色调的方法,主要通过自动色阶、创建可选颜色、色相/饱和度、亮度/对比度、曲线调整层等手段来完成最终效果,希望能给朋友们带来帮助。
原图:

效果图:

#p#
一、打开原图,ctrl+J复制一层,执行图像-调整-色阶-自动色阶,或者shift+ctrl+L快捷键执行自动色阶

二、建立可选颜色调整层,设置参数如图所示:


#p#
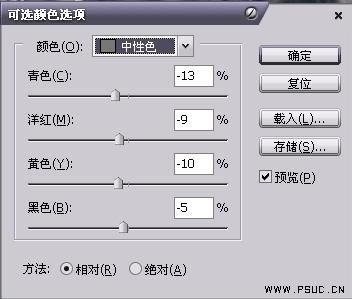
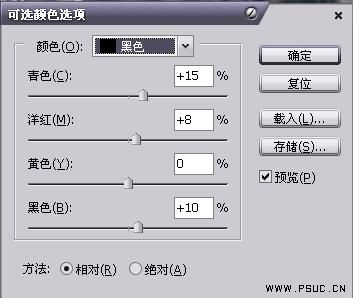
得到如下效果:

#p#
三、再建立色相/饱和度调整层,用吸管工具吸取人物身后的草地颜色,也可以直接选择红色通道调整,设置参数如图所示:
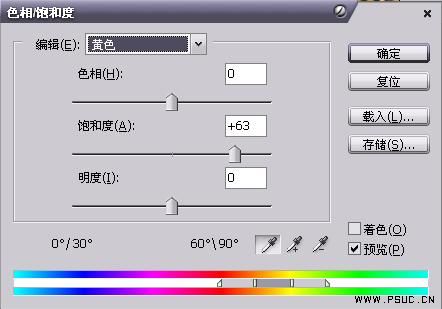
四、选择画笔工具,用黑色画笔在色相/饱和度蒙版层上把人物皮肤擦出来,尽力不要碰到背景,效果如图所示:

五、再做亮度/对比度调整层,设置参数如图:

#p#
六、继续做调整图层,曲线,设置如图所示:

七、为了使人物和背景看起来更融洽,做照片滤镜调整层,设置参数如图:
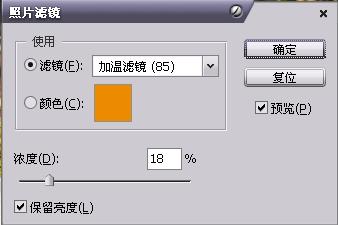
八、shift+ctrl+alt+E,盖印可见图层,执行 滤镜-锐化-USB锐化,设置参数如图:

最终效果:



