Photoshop制作图片分割特效教程
发布时间:2016-12-27 来源:查字典编辑
摘要:简介:本例介绍使用PS的参考线精确分割图片的方法,通过此例我们要学会如何建立精确的参考线,如何将一个图层的效果复制到另一个图层去,适合初学者...
简介:本例介绍使用PS的参考线精确分割图片的方法,通过此例我们要学会如何建立精确的参考线,如何将一个图层的效果复制到另一个图层去,适合初学者掌握参考线以及复制图层的技巧,希望能给朋友们带来帮助~~
素材:

效果:

1、首先在PS中打素材,在图层调板上双击背景层使之激活成为图层,在它的下面新建一层填充为白色。我们的目的是将素材9等分,也可以说是将素材横向分为3等分,纵也分为3等分。
按Ctrl R先调出标尺!为了做到精确的9等分,我们不采用直接从标尺上拖曳的方式来建立参考线,而采用:视图》新建参考线,在对话框中准确输入参考线的位置,如下图示:

由于素材是600*600的所以,我分别在水平和垂直方向的200、400位置各建立两条参考线如下图示:

2、执行:视图》对齐到,勾选“参考线”,使以后的绘图都对齐参考线。使用矩形选区工具对齐参考线在素材层的正中拉一200*200的选区,如下图示:
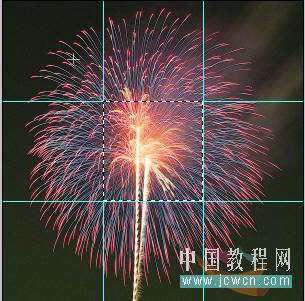
3、按CtrL J复制素材层上选中的地方。使选择工具处于新选区状态:
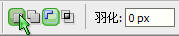
,羽化为0。载入新复制层的选区,移动选区到不同的参考线方格位置,回到素材层,按Ctrl J复制,重复上面的步骤直到把素材分为九块:
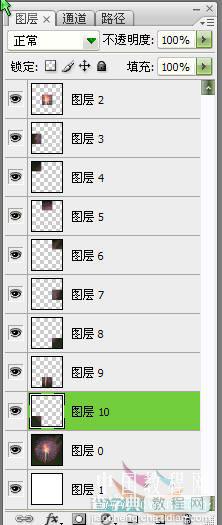
4、删除素材层,回到其中任一分割层,按Ctrl T自由变换,为了达到精确变换,我们不用手动变换,而是到变换的属性栏中修改

设置完,回车确定。重复上面的步骤,对其它的分割层进行变换,如下图示
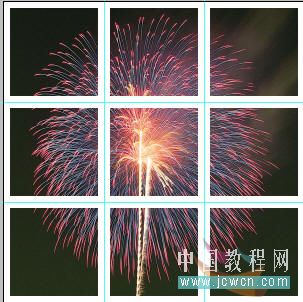
5、对其中的一个分割层执行图层效果》投影,大小改大一点,其它不变,做出投影效果,再执行图层效果》描边,颜色为白色,大小3个像素左右。
然后按着Alt键将效果复制到其它分割层去:

6、使用自由变换工具对各分割层进行旋转,完成最后修饰。
以上方法仅供参考。通过此例的练习我们要学会如何建立精确的参考线,如何将一个图层的效果复制到另一个图层去。


