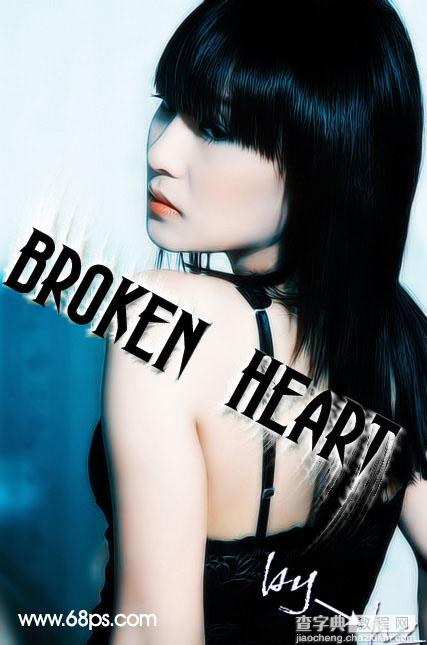Photoshop调色教程:MM的惊艳之美
发布时间:2016-12-27 来源:查字典编辑
摘要:本教程非常综合的运用调色的手法如:颜色模式、应用图像、高光填色,图层混合模式等,制作出来的效果非常漂亮。原图最终效果1最终效果21.打开我们...
本教程非常综合的运用调色的手法如:颜色模式、应用图像、高光填色,图层混合模式等,制作出来的效果非常漂亮。
原图

最终效果1
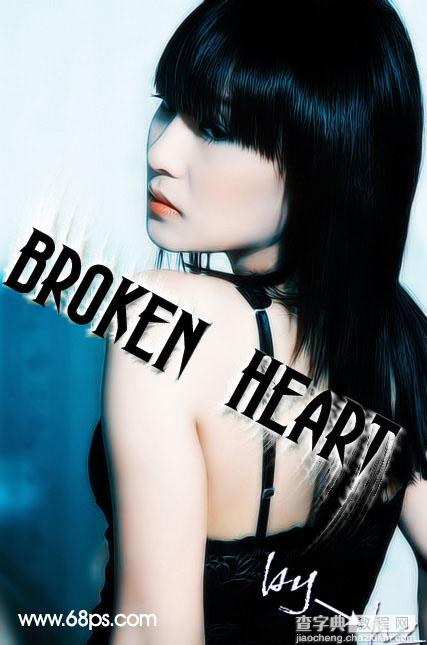
最终效果2
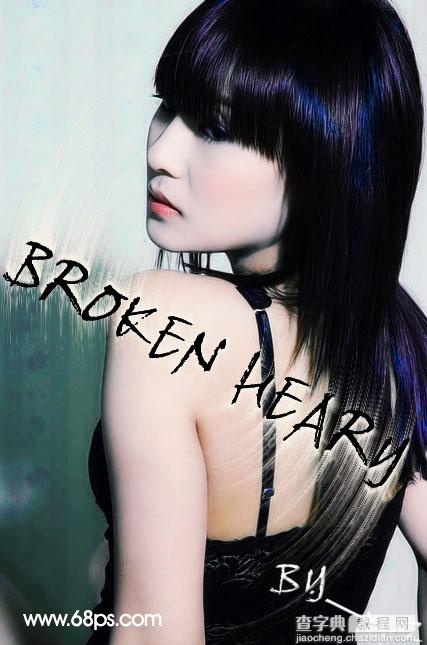
1.打开我们的图,按 CTRL J 复制一层背景层`(良好习惯必须) 再新建一层填充颜色:#38729A,然后把图层混合模式改为“叠加”

2.CTRL AIL ~ 选取高光区然后直接新建一层别取消选择区,直接填充颜色:#e9e4e4,然后把图层混合模式改为“叠加”,图层不透明度改为:56%

3.SHIFT CTRL AIT E盖印图层,然后按CTRL J复制一层再转换成Lab颜色模式

4.执行菜单:图像 > 应用图象,参数设置如下图,确定后把图像模式改回到RGB模式
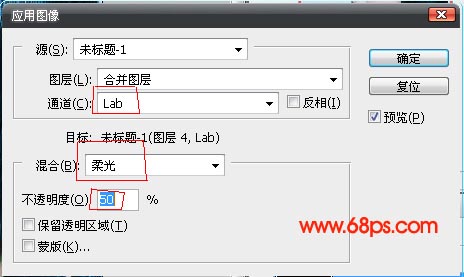
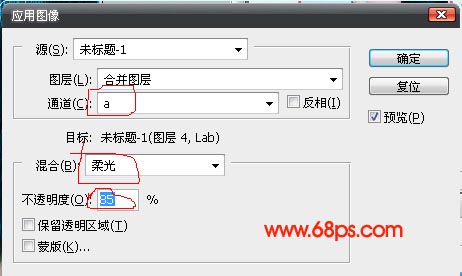
5.按Ctrl J 把刚才应用图像后的图层复制一份,执行菜单:滤镜 > 模糊 > 高斯模糊 数值为:6.8,确定后把图层混合模式改为:柔光,图层不透明度改为:66%
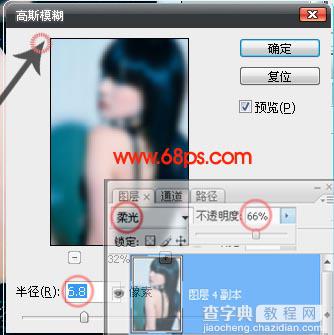
6.回到背景图层按Ctrl J 复制一层,按Ctrl Shift ] 移到最上面,然后把图层混合模式改为“色相”,图层不透明度改为:52%

7.回到背景图层按Ctrl J 复制一层,按Ctrl Shift ] 移到最上面,然后把图层混合模式改为“叠加”,图层不透明度改为:68%,完成最终效果。