Photoshop调色教程:青色调照片
发布时间:2016-12-27 来源:查字典编辑
摘要:本教程简单介绍怎样调出照片的青色调,调色不需要有任何限制,可以大胆的按照自己的思维去做。多注意一些细节,很快就可以掌握好方法!原图最终效果1...
本教程简单介绍怎样调出照片的青色调,调色不需要有任何限制,可以大胆的按照自己的思维去做。多注意一些细节,很快就可以掌握好方法!
原图

最终效果

1.打开原图按Ctrl J复制一层,点通道面版选择绿色通道按Ctrl A全选按Ctrl C复制,点蓝色通道按Ctrl V粘贴,回到图层面版,效果如图1

<图1>
2.创建色彩平衡调整图层,参数设置如图2,效果如图3
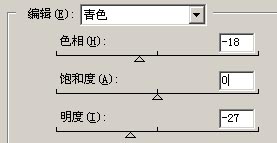
<图2>

<图3>
3.新建一个图层,按Ctrl Shift Alt E盖印图层然后执行菜单:滤镜 > 渲染 > 光照效果参数设置如图3,效果如图4

<图3>

<图4>
4.新建一个图层,按Ctrl Alt ~调出高光选区填充颜色:#F9F7E8,效果如图5

<图5>
5.合并所有图层整体调一下色彩效果如图6

<图6>
6.使用加深工具把周围加深一点,完成最终效果。

<图7>


