Photoshop调色教程:淡绿色调照片
发布时间:2016-12-27 来源:查字典编辑
摘要:本教程介绍一种清淡绿色古典调色方法,作者在调色的时候把图层样式中的B通道去掉,这种方法比较少用不过制作的效果却非常实用,值得学习一下!原图最...
本教程介绍一种清淡绿色古典调色方法,作者在调色的时候把图层样式中的B通道去掉,这种方法比较少用不过制作的效果却非常实用,值得学习一下!
原图

最终效果

1.打开原图按Ctrl J复制一层,然后把图层混合模式改为“滤色”,图层不透明度改为:30%
2.创建色阶调整图层,参数设置如图1
3.新建一个图层按Ctrl Shift Alt E盖印图层,然后把盖印好的图层复制一份
4.调出副本的图层图层样式,在混合选项那里把B通道曲调,再把混合模式改为“颜色加深”,不透明度改为10%,参照图3
5.创建色彩平衡调整图层,参数设置如图2
6.新建一个图层按Ctrl Shift Alt E盖印图层,然后把盖印好的图层复制一份
7.调出副本的图层图层样式,在混合选项那里把B通道曲调,再把混合模式改为“滤色”,不透明度改为30%参照图3
8.最后新建一个图层填充黑色,加上图层蒙版使用黑白渐变拉出暗角,完成最终效果。
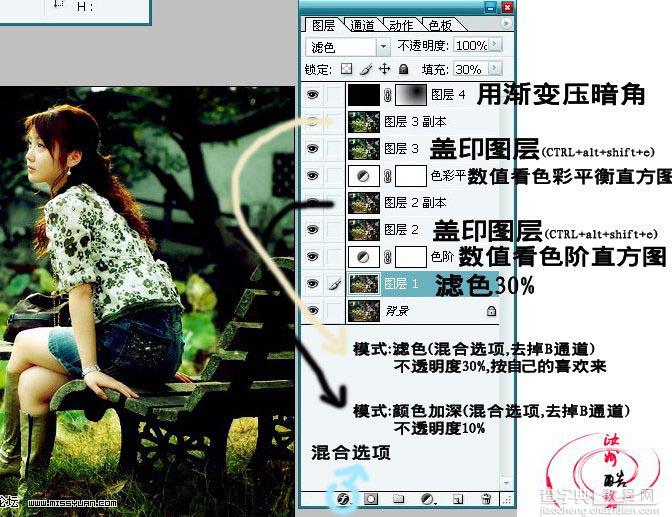
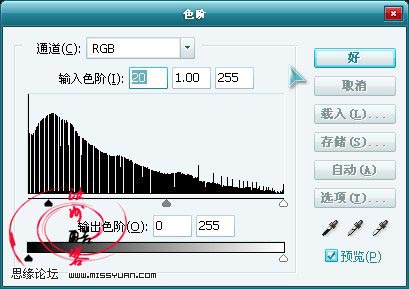
<图1>
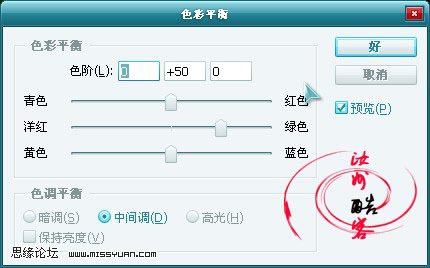
<图2>
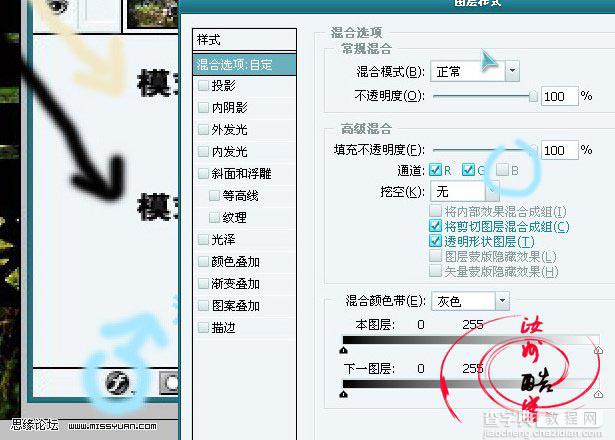
<图3>


