Photoshop教程:MM照片弄得非常脏特效
发布时间:2016-12-27 来源:查字典编辑
摘要:本教程主要是介绍颓废非主流效果教程,制作的手法也比较另类,很多地方都是把MM弄得非常脏,还好脸上我实在不忍心再涂脏,这也是一次尝试,如果有建...
本教程主要是介绍颓废非主流效果教程,制作的手法也比较另类,很多地方都是把MM弄得非常脏,还好脸上我实在不忍心再涂脏,这也是一次尝试,如果有建议或意见清指正。
原图

最终效果

1.打开原图按Ctrl J复制一层,执行菜单:图像 > 应用图像 参数设置如图1(屏幕在其它的版本为滤色),效果如图2
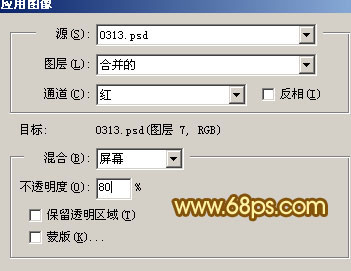
<图1>

<图2>
2.创建调整图层选择渐变映射,参数设置如图3,确定后把图层混合模式改为“滤色”,效果如图4

<图3>

<图4>
3.新建一个图层填充颜色:#05616A,然后把图层混合模式改为“叠加”,效果如图5

<图5>
4.创建色相/饱和度调整图层,参数设置如图6,效果如图7
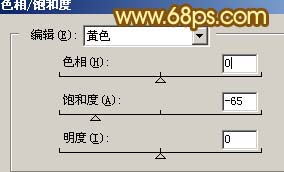
<图6>

<图7>
5.新建一个图层,按字母“D”,把前背景颜色恢复到黑白,执行菜单:滤镜 > 渲染 > 云彩,确定后按Ctrl Alt F加强一次,执行菜单:滤镜 > 杂色 > 添加杂色,参数设置如图8 ,确定后执行菜单:滤镜 > 风格化 > 扩散,确定后执行菜单:滤镜 > 艺术效果 > 胶片颗粒参数设置如图9,确定后执行菜单:滤镜 > 画笔描边 > 喷色描边,参数设置如图10,确定后把图层混合模式改为“强光”,然后加上图层蒙版把人物部分擦出来效果如图11
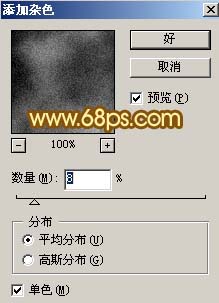
<图8>

<图9>
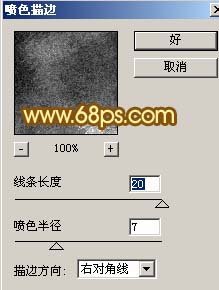
<图10>

<图11>
6.新建一个图层,填充颜色:#030E52,然后把图层混合模式改为“滤色”,图层不透明度改为:40%,效果如图12

<图12>
7.把背景图层复制一份按Ctrl Shit ]移到最上面的图层,然后把图层混合模式改为“颜色”,效果如图13

<图13>
8.最后整体修饰下,完成最终效果。

<图14>


