Photoshop调色:艳丽绝色美女
发布时间:2016-12-27 来源:查字典编辑
摘要:本教程介绍颜色偏暗的照片调亮方法,先用色彩平衡及可选颜色把照片的亮丽色彩还原出来,然后再通过图层叠加适当加大色彩的对比和亮度,把图片调亮和调...
本教程介绍颜色偏暗的照片调亮方法,先用色彩平衡及可选颜色把照片的亮丽色彩还原出来,然后再通过图层叠加适当加大色彩的对比和亮度,把图片调亮和调清晰!
原图

最终效果

1 打开原图按Ctrl J复制图层 调整色阶数值自定。
2 按Ctrl B调色彩平衡,参数设置如图1-3,效果如图4
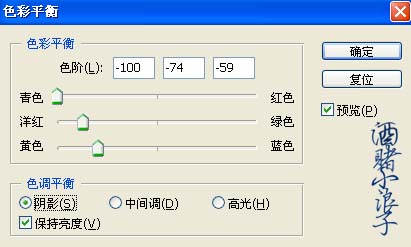
<图1>
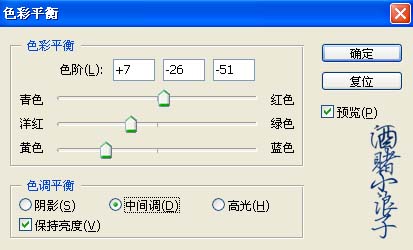
<图2>
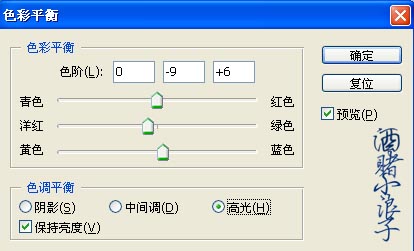
<图3>

<图4>
3.创建调整图层选择可选颜色,参数设置如图5-8,效果如图9
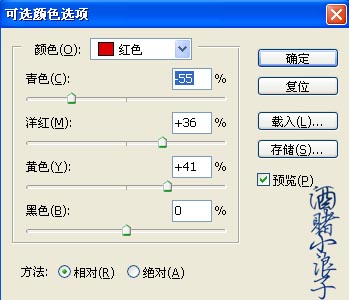
<图5>

<图6>

<图7>

<图8>

<图9>
4.复制可选颜色调整图层,调出参数设置把刚才的“相对”都调成“绝对”然后把图层混合模式改为“滤色”,不透明度改为:50%,效果如图10

<图10>
5 再创建调整图层选择色彩平衡参数设置如图11,效果如图12
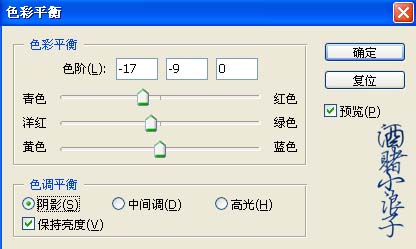
<图11>

<图12>
6. 新建一个图层按Ctrl Shift Alt E盖印图层,再适当的磨一下皮完成最终效果。

<图13>


