Photoshop为MM美白和调色教程
发布时间:2016-12-27 来源:查字典编辑
摘要:本教程简单介绍人物美白和调色教程,主要是运用可选颜色调整,因为可选颜色包含好几种单色,调的时候可以根据实物的色调选取它的颜色。调好后再适当调...
本教程简单介绍人物美白和调色教程,主要是运用可选颜色调整,因为可选颜色包含好几种单色,调的时候可以根据实物的色调选取它的颜色。调好后再适当调整对比度等,做下细微的修饰就可以了!
原图

最终效果

1.磨皮:这个为什么第一步磨皮呢,个人习惯吧..呵呵。我习惯用Topaz
2. 复制一层,模式为滤色,不透明度视情况而定别太白了

<图1>
3.向下合并图层,然后选择图像-调整-可选颜色,先分析这张图,红色占大部分所以不用大范围地调整红色通道.参数设置如图2,效果对比如图3
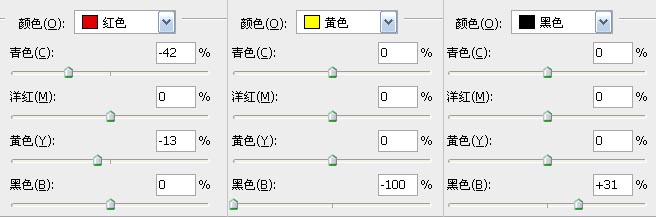
<图2>

<图3>
4.然后按Ctrl L 调色阶,参数设置如图4

<图4>
5.然后按Ctrl B 调色彩平衡,参数设置如图5
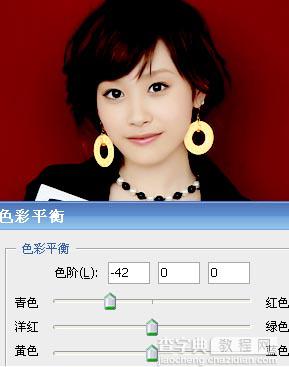
<图5>
6.最后可以细致地用减淡工具提亮眼睛和嘴唇的高光,用加深工具加深眼线等,完成最终效果。

<图6>


