用Photoshop色彩范围扣图的技巧
发布时间:2016-12-27 来源:查字典编辑
摘要:本教程介绍一些背景比较单一的图象扣图的方法,主要运用菜单选择中的色彩范围来选出背景,选择的时候可以适当调节色彩范围的容差。选出背景以后后面再...
本教程介绍一些背景比较单一的图象扣图的方法,主要运用菜单选择中的色彩范围来选出背景,选择的时候可以适当调节色彩范围的容差。选出背景以后后面再简单修饰一下就可以去除背景。这个方法比较新颖大家可以尝试做一下!
原图

最终效果

1 打开如下图片,复制图层,将背景层锁定。我们将在复制层进行抠图,隐藏背景层。选择 >> 色彩范围,打开色彩范围窗口,选择最左边的吸管工具并点击图像背景,这时在色彩范围窗口中你会发现被选择部分变成了白色,移动颜色容差滑杆,使得图像大部分区域变成黑色,并且背景易于选取。提示:要添加颜色到选区时,应使用中间的吸管工具点击要添加的色彩部分。
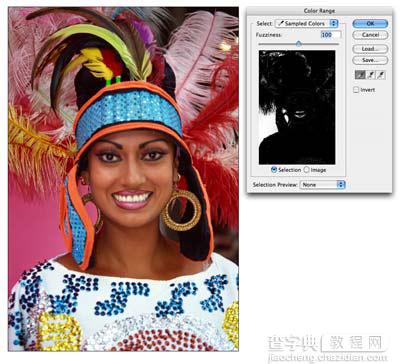
2 获得选区,在通道面板中,按下“将选区存储为通道”按钮,得到一alpha通道,取消选择(Ctrl D),点击“Alpha 1”层,这时图像变成黑白色。提示:图像中的黑色区域是我们要保留的部分,白色为要扣除的部分。
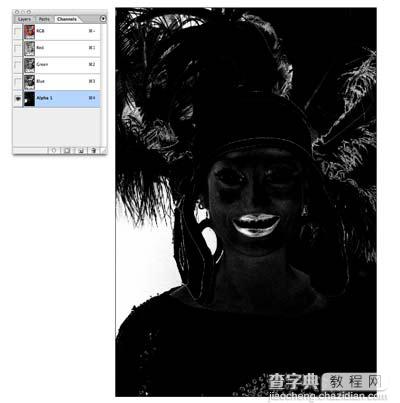
3 这时我们发现图像中还有部分灰色区域,这些将成为半透明区域,所以必须将他们调整为纯黑色或纯白色。图像 >> 调整 >> 色阶,打开色阶窗口,由左向右拖动黑色滑杆直到灰色区域变为纯黑色为止。由右向左移动白色滑杆将白色区域变得更清晰。

4 选择黑色笔刷并提高笔刷边缘硬度,涂抹需要保留的区域,用白色笔刷涂抹羽毛边缘,根据涂抹区域大小的不同使用不同粗细的笔刷。

5 有时我们很难推测出什么地方需要保留什么地方需要扣去,这时点选RGB通道,原图像就显现出来,而蒙板区域有一层淡红色,继续清理蒙板范围。
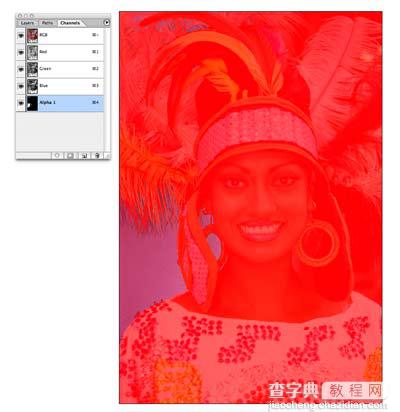
6 按下Ctrl并点击“Alpha 1”通道,获得选区,返回图层面板,删除选区内容
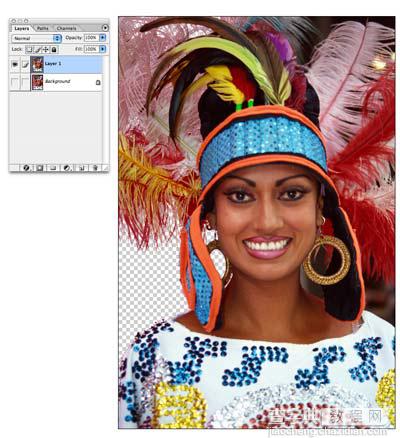
7 按照以上办法,扣除其余部分的背景,这时再看看羽毛边缘,是不是扣的很干净呢



