非主流教程:PS制作冷色调MM非主流
发布时间:2016-12-27 来源:查字典编辑
摘要:本教程介绍怀旧色调非主流效果。思路:先在LAB模式替换通道,然后再在RGB模式中使用光照效果聚光,再适当用填充色叠加,达到怀旧色效果。原图最...
本教程介绍怀旧色调非主流效果。思路:先在LAB模式替换通道,然后再在RGB模式中使用光照效果聚光,再适当用填充色叠加,达到怀旧色效果。
原图

最终效果

1.打开原图,选择菜单:图像 > 模式 > LAB模式,然后点通道面版选择a通道,按Ctrl A全选,按Ctrl C复制,点b通道,按Ctrl V粘贴,回到图层面版,选择菜单:图像 > 模式 > RGB模式,效果如图1

<图1>
2.按Ctrl U调下色相/饱和度,参数设置如图2,再适当调下对比度效果如图3
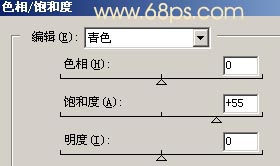
<图2>

<图3>
3.新建一个图层填充为黑色,执行菜单:滤镜 > 渲染 > 镜头光晕,参数设置如图4,确定后选择菜单:编辑 > 变换 > 垂直反转,再适当的拉大一点效果如图5,再把图层混合模式改为“颜色加深”,图层不透明度改为:50%,效果如图6

<图4>
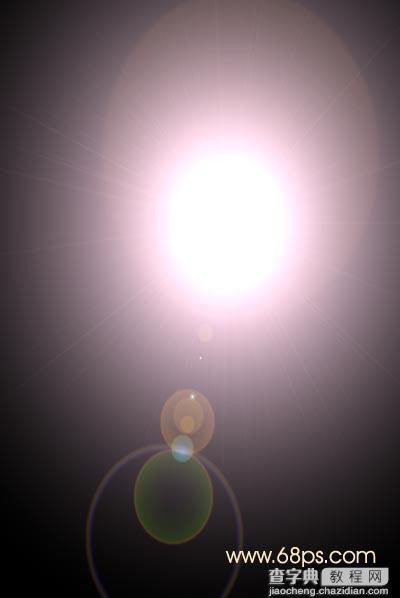
<图5>

<图6>
4.新建一个图层填充颜色:#770A05,把图层混合“叠加”效果如图7

<图7>
5.新建一个图层填充颜色:#FAEABD,然后把图层混合模式改为“正片叠底”,效果如图8

<图8>
6.新建一个图层按Ctrl Shift Alt E盖印图层,使用Topaz滤镜锐化一下,再用减淡,和加深工具修饰一下光感,完成最终效果。

<图9>


