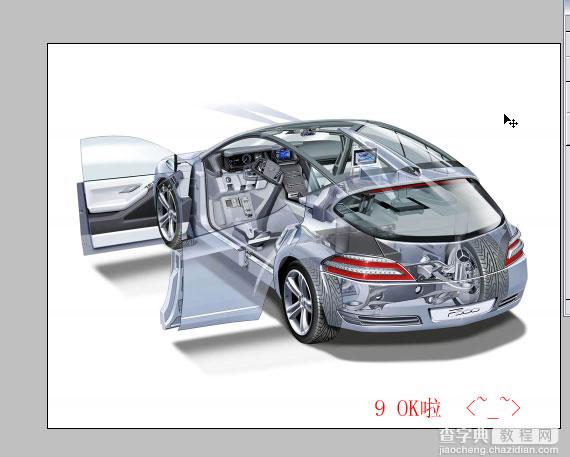Photoshop教程:去除照片水印好方法
发布时间:2016-12-27 来源:查字典编辑
摘要:本教程主要是介绍水印的去除的非常实用方法。思路:先把复制一个完整的水印,如果没有自己就做一个也可以,然后把水印移到要去除的水印上面改边下图层...
本教程主要是介绍水印的去除的非常实用方法。思路:先把复制一个完整的水印,如果没有自己就做一个也可以,然后把水印移到要去除的水印上面改边下图层混合模式就可以。方法非常实用强烈推荐!
原图

最终效果
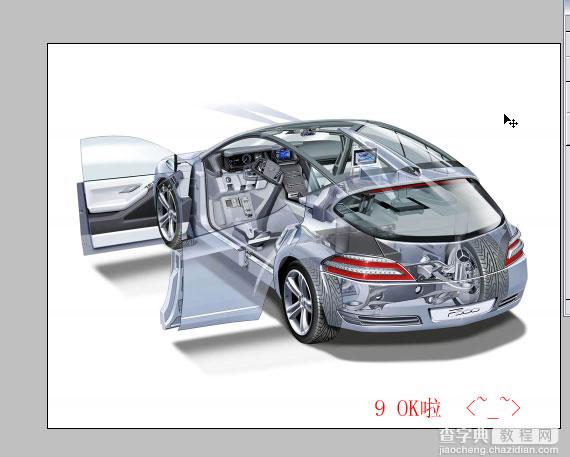
1、用PS打开要去掉水印的图片。
2、按快捷键M 切换到选择工具

3、按着鼠标拖动选择要去掉的水印。
4、按快捷键 Ctrl J 把第三步选择的水印建立一个新的图层。
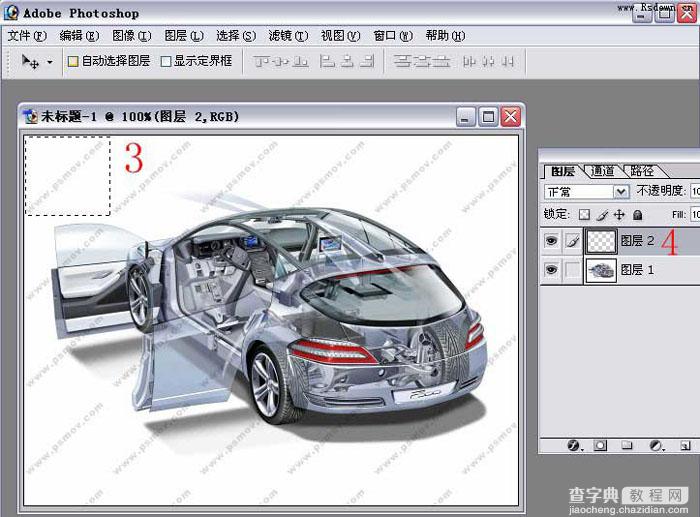
5、移动新建的图层可见水印图层

6、再选择图层的组合模式为颜色减淡

7、再按快捷键 Ctrl i 把图层改为反相状态
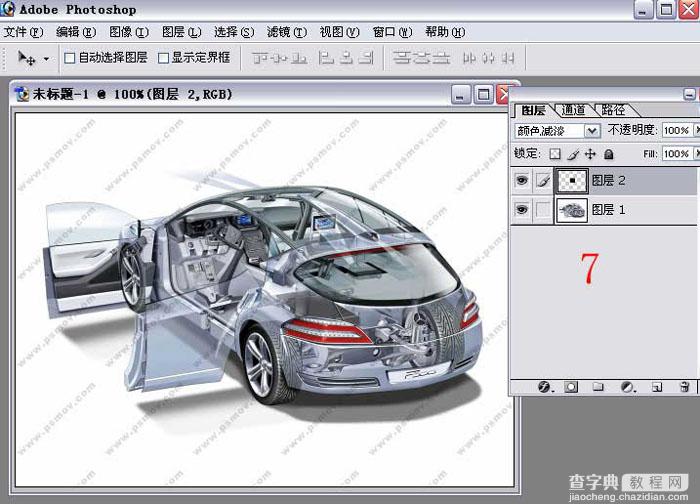
8、移动水印图层对准底图上的水印即可完成
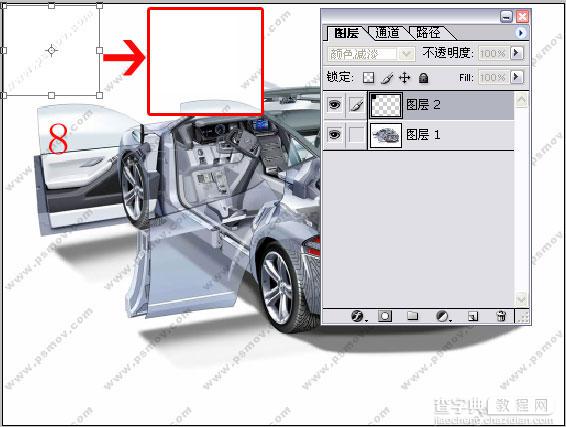
9、复制水印图层复盖底图的水印就可去除所有水印