Photoshop美白水嫩肌肤教程
发布时间:2016-12-27 来源:查字典编辑
摘要:本教程非常巧妙的使用高光选区来美白一步到位,再适当的磨下皮,调整下颜色,人物物立刻焕发光彩!原图最终效果1.打开原图执行菜单:图像>调整>自...
本教程非常巧妙的使用高光选区来美白一步到位,再适当的磨下皮,调整下颜色,人物物立刻焕发光彩!
原图

最终效果

1.打开原图执行菜单:图像 > 调整 > 自动色阶

2.新建一个图层按Ctrl Shift Alt ~ 条出高光选区填充为白色,然后把图层不透明度改为:50%

3.回背景图层按Ctrl B 调色彩平衡参数设置如下图
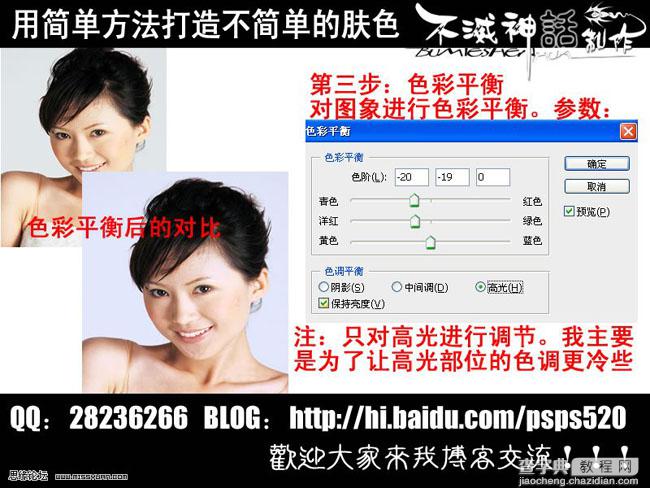
4.按Ctrl L 调色阶参数设置如下图

5.执行菜单:图像 > 调整 > 可选颜色 参数设置如下图
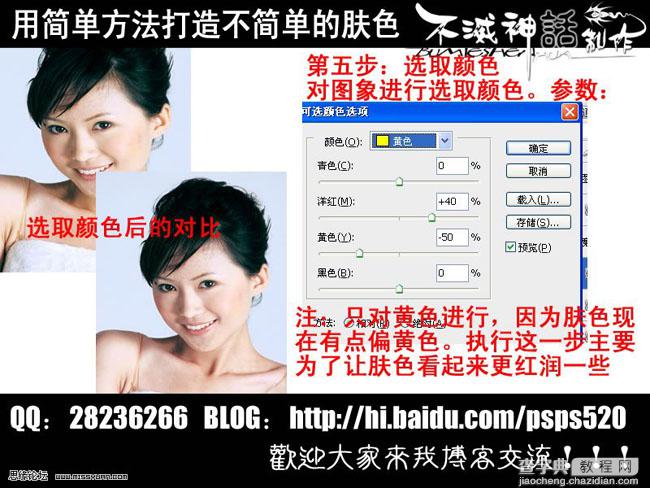
6.简单磨皮方法自己选择。完成最终效果




