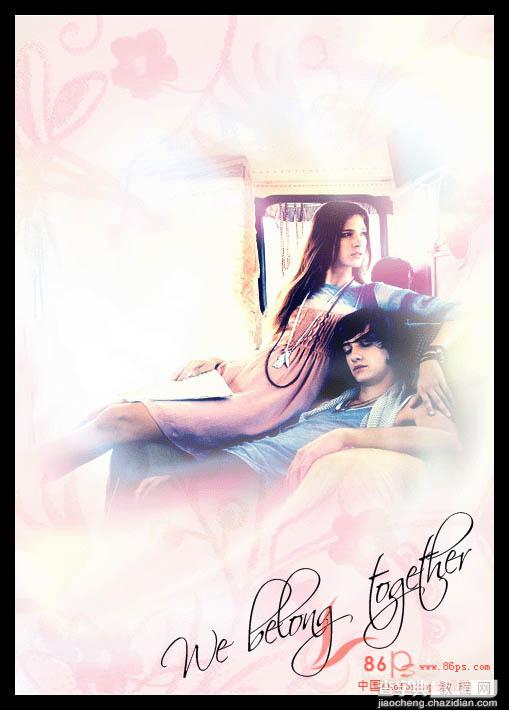Photoshop照片处理:突出人物的艺术处理
发布时间:2016-12-27 来源:查字典编辑
摘要:本Photoshop教程介绍淡化的背景艺术照片处理方法。思路:把素材图片主体部分用羽化的选区复制出来,然后用画笔工具涂上不同的颜色,涂好后再...
本Photoshop教程介绍淡化的背景艺术照片处理方法。思路:把素材图片主体部分用羽化的选区复制出来,然后用画笔工具涂上不同的颜色,涂好后再改变图层混合模式,涂的色彩尽量跟主题色调接近。也可以装饰其它花纹笔刷。
原图
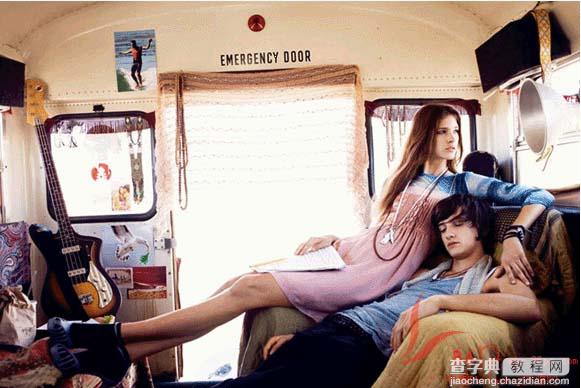
最终效果
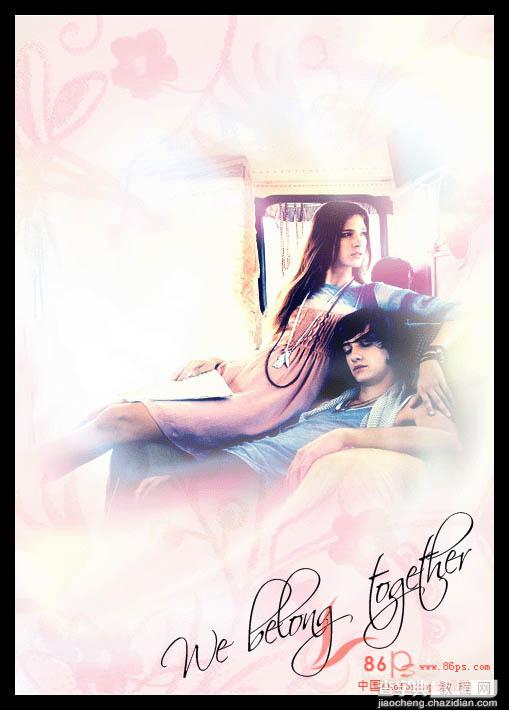
1、打开原图。
2、新建一个500 * 700像素白色背景文件,再新建一个图层,填充颜色#f2eadf。

3、选择套索工具,并设置羽化25px。

4、回到打开的图片上,如下框选人物。
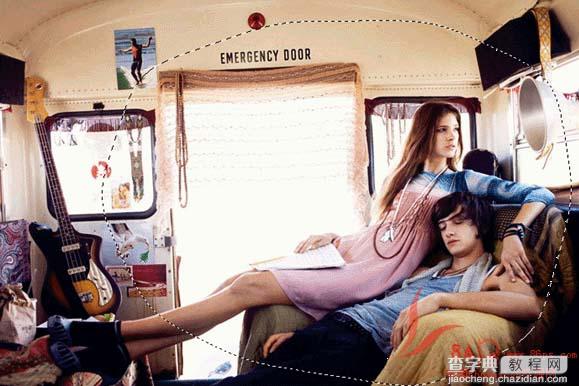
5、用移动工具将选中的部份拖到填充好的画布之上,用橡皮擦在人物周围擦,使其边缘自然点,橡皮擦属性如下:

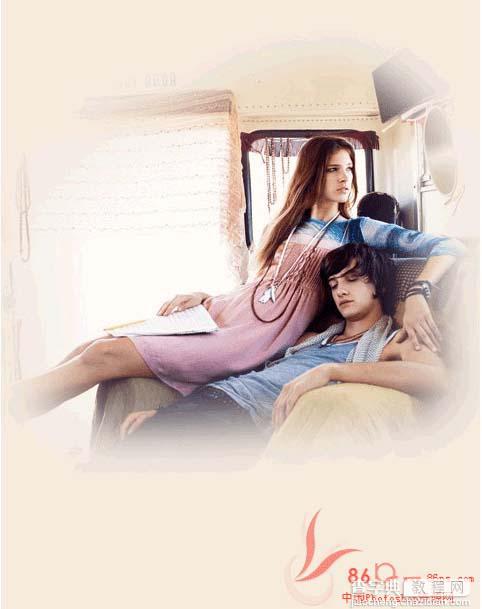
6、再新建一个图层,混合模式设为滤色
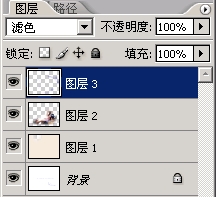
7、设置好前景色,用软边画笔在人物周围画上一些自已喜欢的颜色,使图片看起来丰富多彩
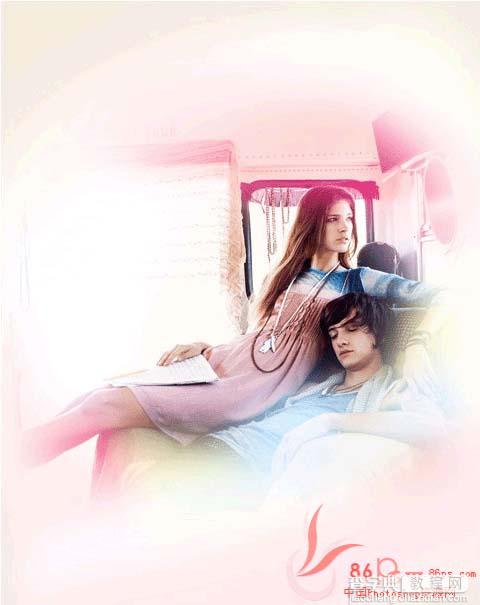
8、用涂抹工具将颜色随意涂抹,使图片看起来更生动

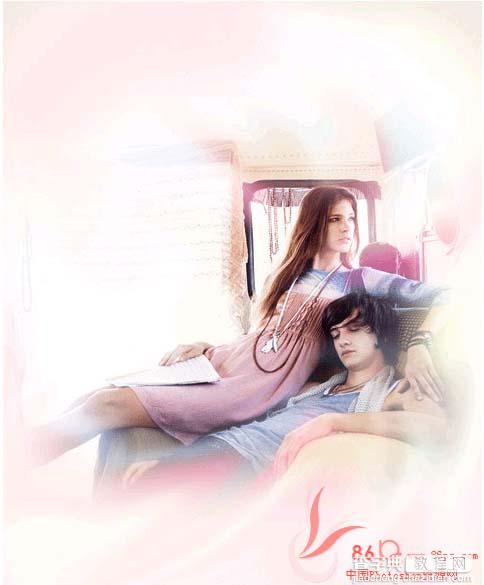
9、调一下各项色彩平衡,以使图片达到最佳效果,参数如下:
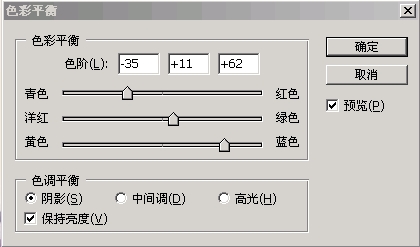
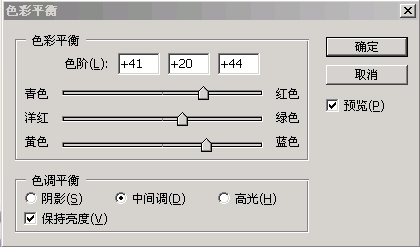
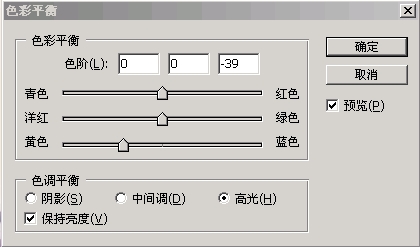
10、最后,你可以添加一些文字和笔刷,使其看起来更好,效果就完成了。