Photoshop婚纱照片调色:色彩层次
发布时间:2016-12-27 来源:查字典编辑
摘要:本Photoshop教程婚纱照片的调色方法。大致思路:先大致的调整下图片的色彩层次,可适当的加点素材修饰,然后用调色工具调色,色彩的效果可按...
本Photoshop教程婚纱照片的调色方法。大致思路:先大致的调整下图片的色彩层次,可适当的加点素材修饰,然后用调色工具调色,色彩的效果可按自己的喜好调整,最后是细节的调整。
原图

最终效果

素材

1、打开原图和素材图,把素材图片拖到原图里面图层混合模式改为“柔光”,加上图层蒙版,用黑色画笔在不需要做柔光的地方涂抹。

2、新建一个图层按Ctrl Alt Shift E盖印图层,然后把图层混合模式改为“叠加”,添加图层蒙版,用黑色画笔在过强效果的地方涂抹。

3、创建色彩平衡调整图层,对中间调调整,参数设置如下图。
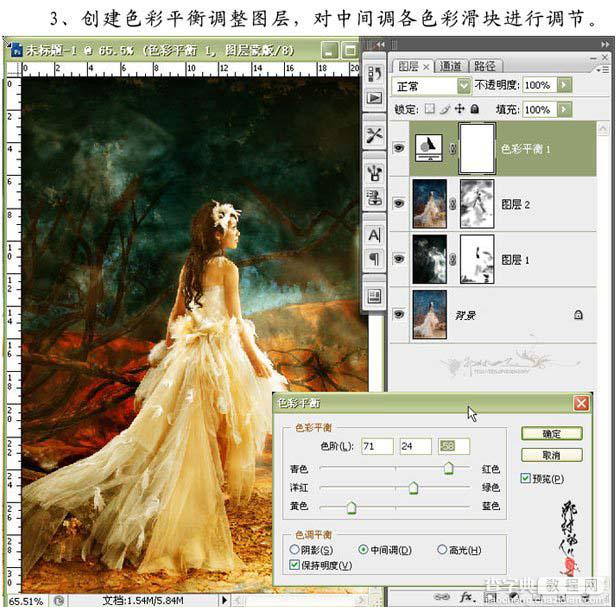
4、复制色彩平衡调整图层,降低图层的不透明度,用黑色画笔在图片的下放和人物处涂抹。
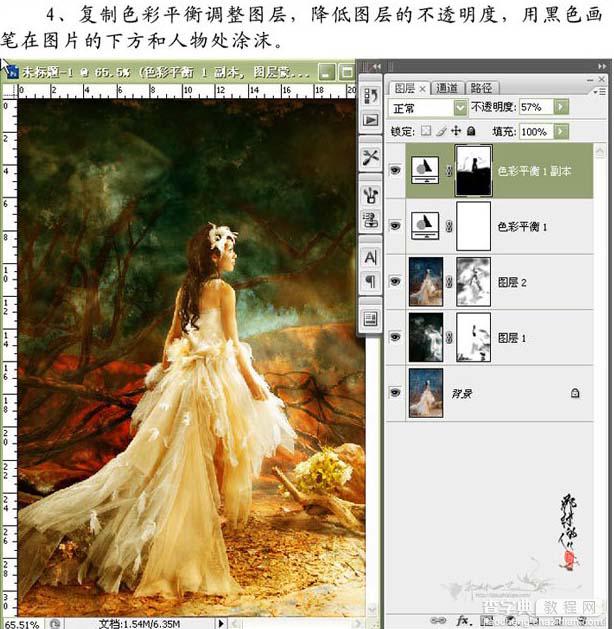
5、新建一个图层按Ctrl Alt Shift E盖印图层,对图片进行锐化处理。
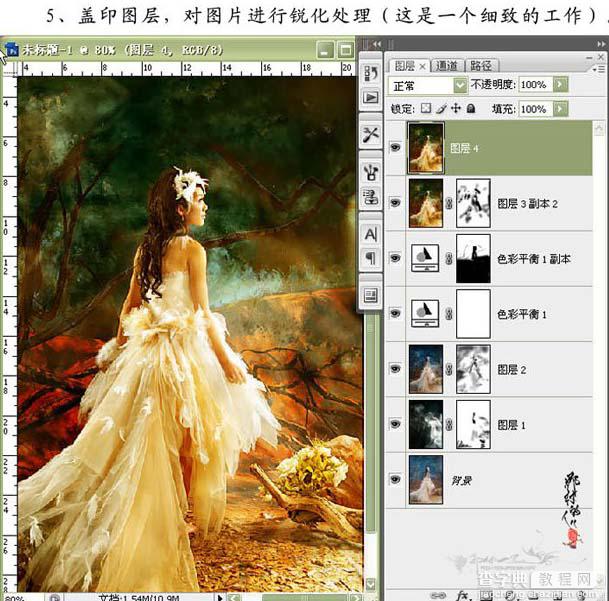
6、添加装饰文字。
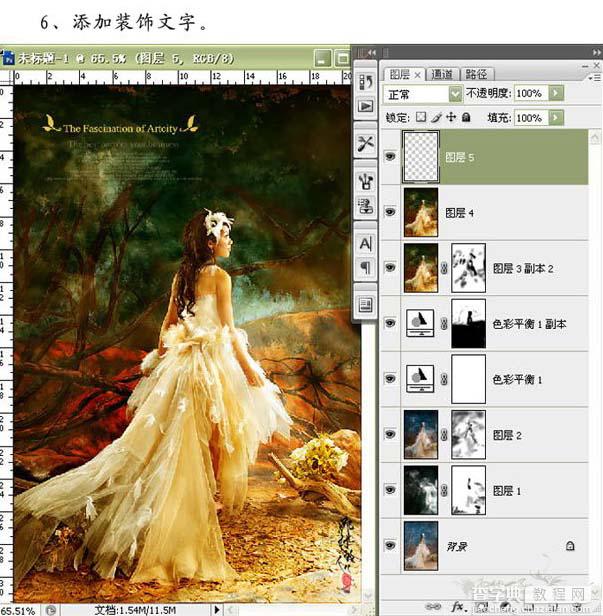
7、创建色相/饱和度调整图层,降低饱和度操作,图层混合模式改为“明度”,用黑色画笔涂抹人物,操作完成。




