Photoshop调色:照片黄绿色调
发布时间:2016-12-27 来源:查字典编辑
摘要:相关文章:Photoshop调色教程:淡绿色调照片本Photoshop教程介绍一种流行黄绿怀旧色调调色方法。思路:主要是使用可选颜色和曲线调...
相关文章:Photoshop调色教程:淡绿色调照片
本Photoshop教程介绍一种流行黄绿怀旧色调调色方法。思路:主要是使用可选颜色和曲线调出主色调,然后就是把细节部分适当修饰。也可以配合一些滤镜效果降噪。
原图

最终效果

1、打开图片.先复制一层
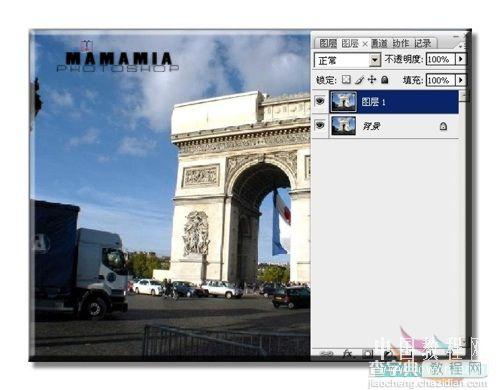
2、USM 锐化 1 0 0 , 0.5 , 0
3、填充颜色层 R 12 G 0 B 86
4、模式,排除,透明度,保持1 0
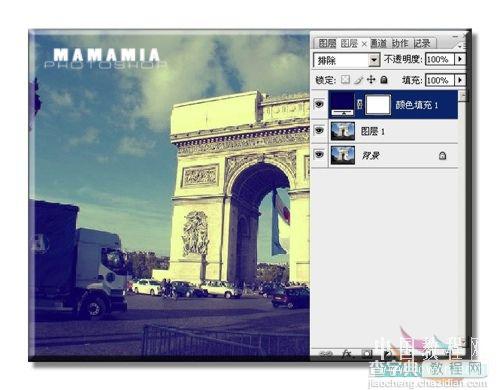
5、曲线,设置如图
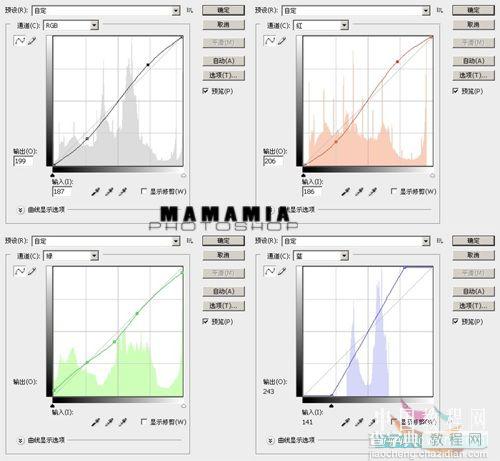
6、相片滤镜,棕褐色 1 0 0 模式变暗
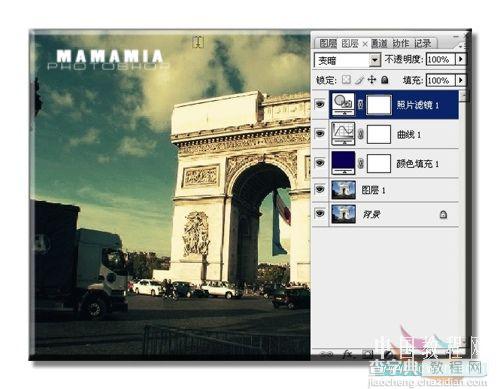
7、盖印图层
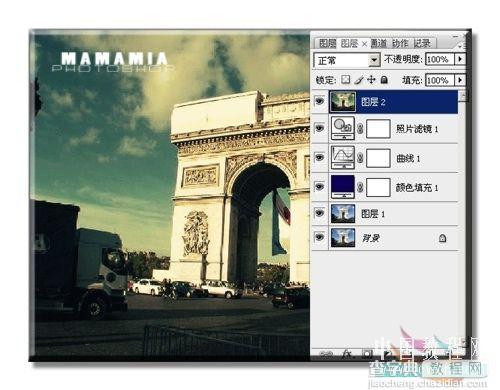
8、复制一层 使用外挂NOISEWARE 降噪,设置如图
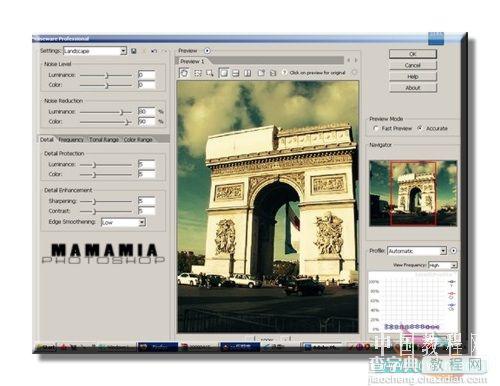
9、执行应用图像,设置如图
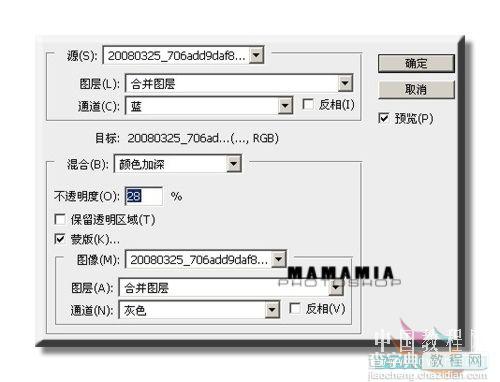
10、按着键盘的ALT,同时点击新建图层,如图,按确定

使用柔黑或白笔刷,给图片加深减淡,把一些太暗或太亮的区域用笔刷扫出 笔刷设置如图
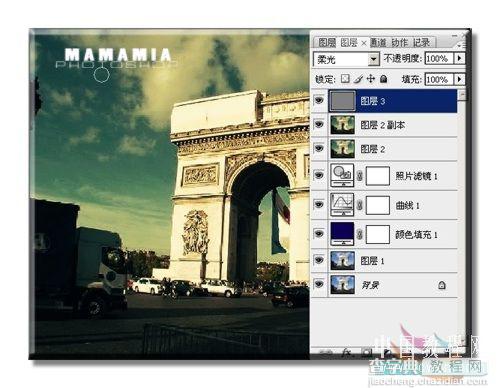
笔刷设置:

12.色阶做一些微调 最后盖印,USM 锐化一下,完成




