PS照片实例:把照片转变为木偶
发布时间:2016-12-27 来源:查字典编辑
摘要:点击这里浏览Photoshop教程栏目内容。本教程介绍把真人转成有趣的木偶,思路:把人物的几个主要关节部位抠出来,然后换上衔接的小木球,再把...
点击这里浏览Photoshop教程栏目内容。 本教程介绍把真人转成有趣的木偶,思路:把人物的几个主要关节部位抠出来,然后换上衔接的小木球,再把衔接的地方加上高光等装饰,让图片看起来接近木偶的感觉。
原图

最终效果

1.打开原图用钢笔工具勾出肩膀的路径,按Ctrl Enter转为选区,再按Ctrl J把选区内的图片复制到新的图层。
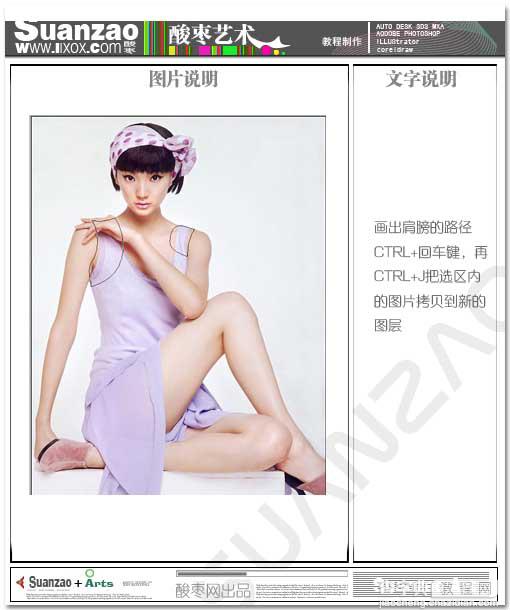
2.同上的方法勾出手臂的区域,转成选区后按Ctrl J复制到新的图层。

3.接着勾,方法同上。
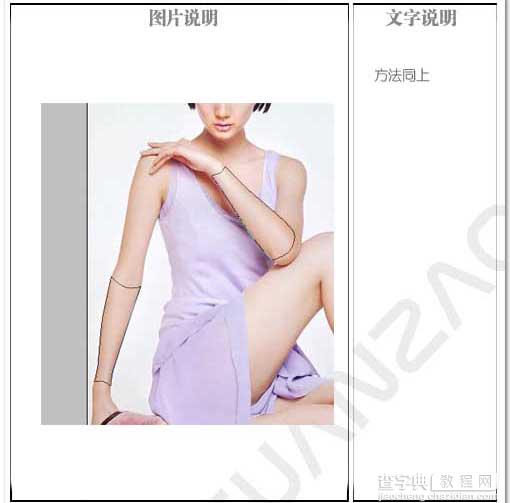
4.大致需要勾出的部位,都按照上面的方法勾。

5.在抠出来的手和肩膀之间,用椭圆选框工具画一个小圆,大小适度,填充为皮肤的颜色,使用加深/减淡工具擦出立体的效果,如下图。

6.同样的方法制作出其它关节的接口球。
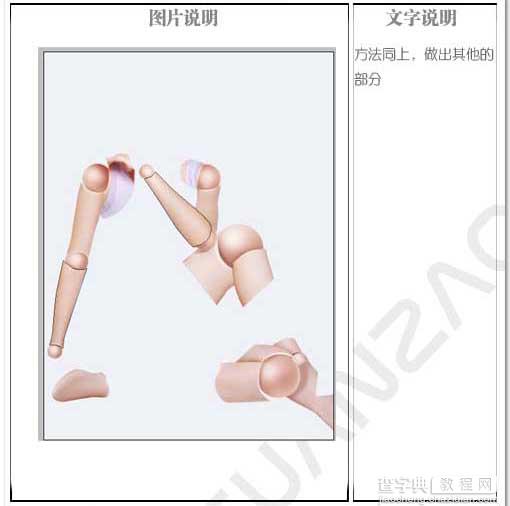
7.现在球和腿的衔接不好,下面条调整一下,在球的下面画如下图所示的图形。
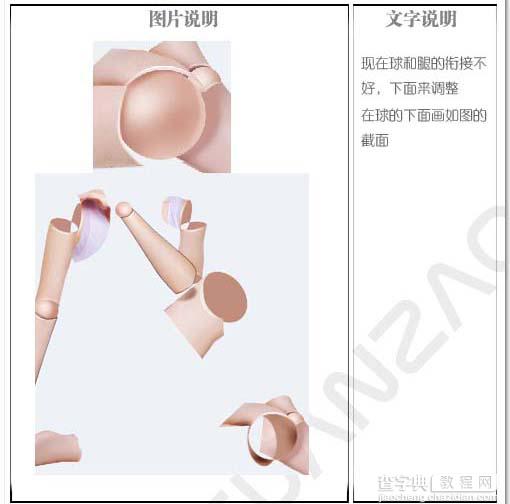
8.这是刚才的截面路径画好后也用加深/减淡的方法把边缘衔接好。

9.回到脚部位置,沿边缘画出如下图上的路径,按Ctrl Enter转为选区,按Ctrl Shift I反选,选择菜单:选择 > 修改 > 收缩,数值为3,按Ctrl Shift I反选,用减淡工具把边缘减淡。这样使他们的衔接处有机械效果。

10.同上的方法处理其它相同部位。

11.画下图所示的几个路径,按Ctrl Enter转为选区,羽化一点,填充为白色,降低不透明度作为高光。

12.最后把人物显示出来,选择菜单:图像/液化,使用膨胀工具,在人物眼睛上按住不放把眼睛弄大。
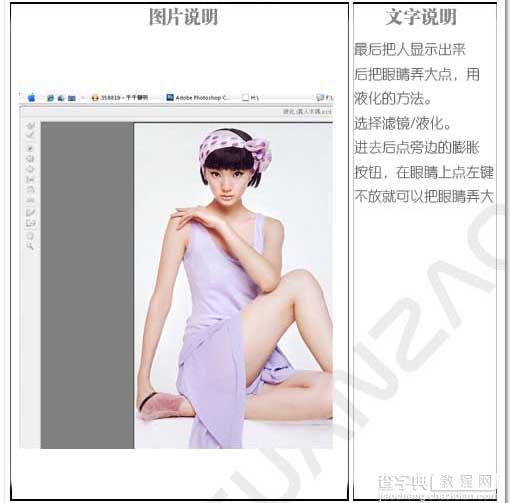
13.合并所有图层,再整体调节一下,完成最终效果。



