支持2008北京奥运 PS绘制奥运红心图案
发布时间:2016-12-27 来源:查字典编辑
摘要:相关文章:Photoshop制作一个爱国的红心图案世界的体坛盛世2008北京奥运,我们都急切盼望这天的到来。至此,PS联盟所有成员特意设置这...
相关文章:Photoshop制作一个爱国的红心图案
世界的体坛盛世2008北京奥运,我们都急切盼望这天的到来。至此,PS联盟所有成员特意设置这款奥运水晶红心来表达对奥运的全力支持!2008北京加油!!!
最终效果

1.新建一个600 * 450像素的文件,然后新建一个图层用钢笔工具勾一个心形的路径。(也可以直接用形状工具绘制),如图1。然后按Ctrl Enter转为选区填充红色。

<图1>
2.双击图层调出图层样式,参数设置如图2,效果如图3
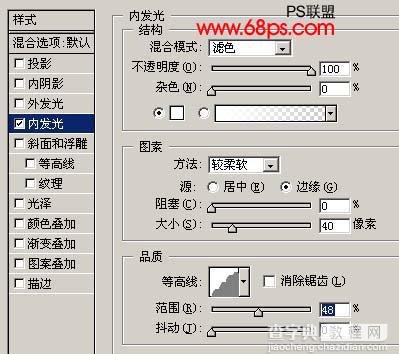
<图2>

<图3>
3.选择菜单:图层 > 图层样式 > 创建图层,确定后就把图层样式转为新的图层,然后锁定图层,再调出心形的选区,前景颜色设置为暗红色,用画笔工具把分离的样式上面部分涂深,效果如图4。

<图4>
4.调出心形的选区,在最上面新建一个图层,使用渐变工具绘制图5所示的渐变,然后把图层混合模式改为“强光”,效果如图6。

<图5>

<图6>
5.调出心形的选区,在最上面新建一个图层,填充白色。不要取消选区,按Ctrl Shift D羽化数值为5,然后向下移动一点距离如图8。再按Delete删除效果如图9。

<图7>

<图8>

<图9>
6.把背景填充颜色:#FBFBE9,在适当的把心形加点阴影,效果如图10。

<图10>
7.在最上面新建一个图层,用钢笔工具勾出图11所示的路径,按Ctrl Enter转为选区,填充自己喜爱的颜色,然后双击图层调出图层样式,参数设置如图12,确定后把图层不透明度改为:60%,效果如图13。

<图11>

<图12>

<图13>
8.同样的方法制作其它的小装修线条效果如图14。

<图14>
9.打开一长奥运标志用魔术棒工具勾出来,拖到心形文件中,再适当的改变下大小加点外发光,完成最终效果。

<图15>

<图16>


