Photoshop教程:个性MM照片调色技巧
发布时间:2016-12-27 来源:查字典编辑
摘要:点击这里查看本站Photoshop非主流专题教程本Photoshop教程介绍一种个性照片调色技巧,也可以称为Summer个性非主流效果的制作...
点击这里查看本站Photoshop非主流专题教程
本Photoshop教程介绍一种个性照片调色技巧,也可以称为Summer个性非主流效果的制作方法。思路:先把图片整体调下对比等,然后使用Topaz滤镜美化一下,接着就是使用滤镜效果做一些特殊的景深效果,最后就是调色工作。
原图

最终效果

1.打开原图。
2.按Ctrl J复制一层。
3.执行菜单:滤镜 > 锐化 > USM锐化,适当的把图片锐化一下。
4.使用Topaz滤镜锐化,参数设置如图1-2。效果如图3

<图1>

<图2>

<图3>
5.按Ctrl J把锐化后的图片复制一层,执行菜单:滤镜 > 模糊 > 高斯模糊,数值为8,确定后把图层混合模式改为“正片叠底”,效果如图5。

<图4>

<图5>
6.新建一个图层按Ctrl Alt Shift E盖印图层。

<图6>
7.按Ctrl M调曲线,参数设置如图7

<图7>
8.选择菜单:图像 > 模式 > CMYK颜色,然后按Ctrl M调颜色,参数设置如图8-11。确定后选择菜单:图像 > 模式 > RGB颜色

<图8>

<图9>

<图10>

<图11>
9.按Ctrl B调色彩平衡,参数设置如下图。
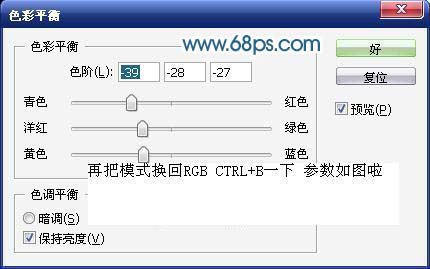
<图12>
10.最后加上签名和暗角,完成最终效果。

<图13>


