Photoshop教程:Lab通道选区调MM照片
发布时间:2016-12-27 来源:查字典编辑
摘要:相关Photoshop教程文章:Photoshop调色教程:LAB模式调色本photoshop教程介绍使用Lab通道的选区调整颜色。思路:把...
相关Photoshop教程文章:Photoshop调色教程:LAB模式调色
本photoshop教程介绍使用Lab通道的选区调整颜色。思路:把图片转好Lab颜色以后,选择好通道调出通道选区,然后回到图层棉版就可以调整颜色。调好后再适当的进行细节处理就可以了!
原图

最终效果

1.打开图片(这原图已经很理想,不必太多的处理前奏)转颜色模式 LAB ,复制一层
2. 去通道面板,LAB 通道是以 明度,A,B 三个通道组成,点选明度点击下面红圈处,将通道作为选区载人
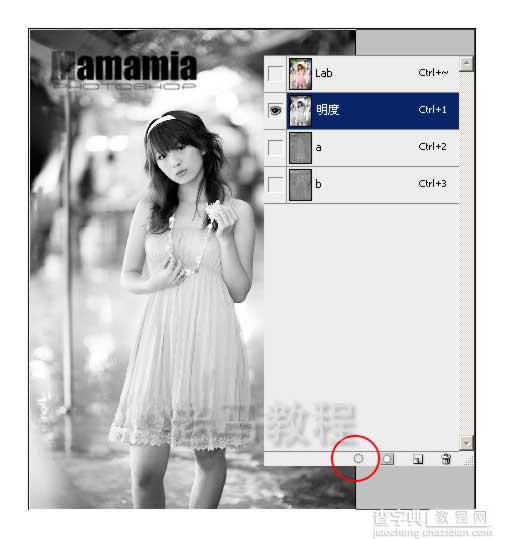
3.点击LAB通道,回去图层面板,点击这个红圈处,为了给图片添加蒙版就是说我们用明度通道做这个层的蒙版

4.我们选择激活这个图层,看图,现在已经没有选择蒙版然后,图像,调整,去色.或 shift ctrl U,马上去编辑渐隐-设置如图

5.按着ALT键,同时点击图层调整,选择,曲线,使用前一图层创建剪贴蒙版,这个打勾曲线设置如图

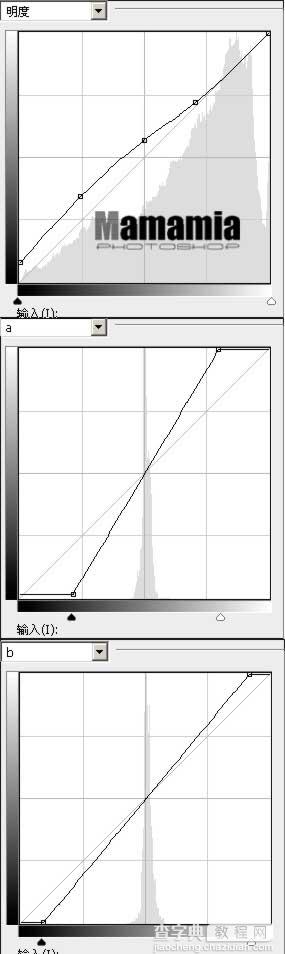
6.盖印图层 或 shift ctrl alt E如图

7. 现在是关键处理,执行应用图像,设置如图
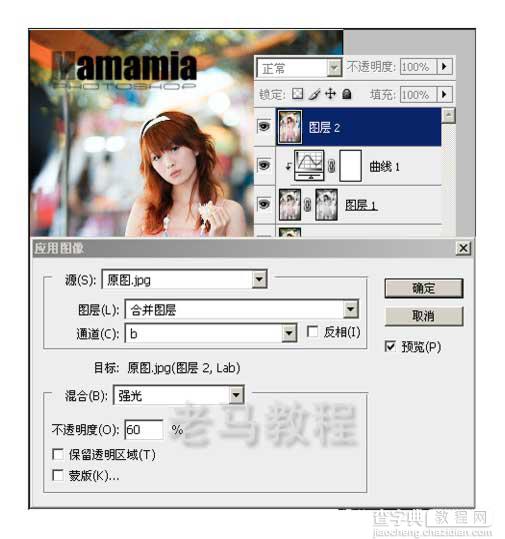
8. 再次曲线,这次我们只调一个通道,设置如图

9.接近尾声了,最后,使用色阶把图细调,根据个人喜好,全部合拼复制一层,磨皮(我用NOISEWARE),USM锐化一点完成



