PS照片教程:一种风景怀旧效果
发布时间:2016-12-27 来源:查字典编辑
摘要:点击这里查看本站Photoshop教程栏目内容。本教程介绍怀旧风景照片的调色方法,思路:先调好原图的对比度然后再通道里面改变图层的不同混合属...
点击这里查看本站Photoshop教程栏目内容。 本教程介绍怀旧风景照片的调色方法,思路:先调好原图的对比度然后再通道里面改变图层的不同混合属性来改变图片的整体色彩,最后再适当的加大图片的对比及层次!
原图

最终效果

1.打开素材图,按Ctrl J复制一层,图层混合模式改为“正片叠底”,加上图层蒙版,用黑色画笔工具吐沫许需要加深的部位。

2.新建一个图层按Ctrl Alt Shift E盖印图层,进入通道面版,分别对蓝、绿、红通道进行“应用图像”命令操作,参数设置如下图
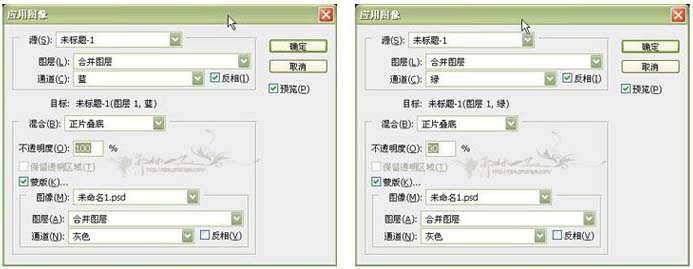
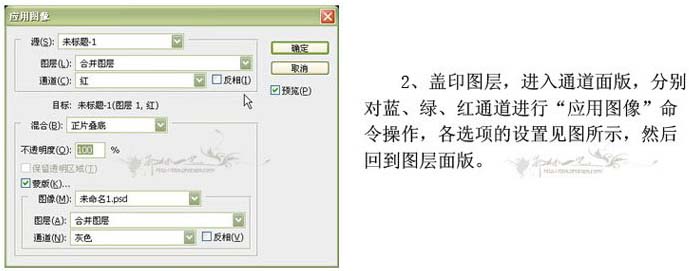
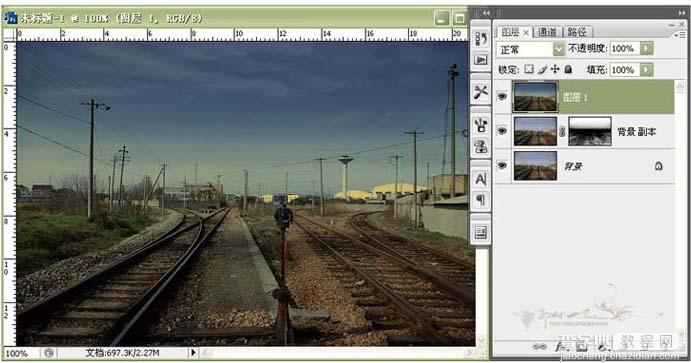
3.创建亮度/对比度调整层,调整亮度和对比度,模式设置为“柔光”,用黑色画笔吐沫不需要做亮度/对比度的地方。
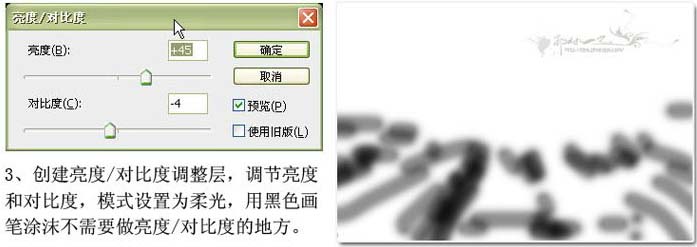
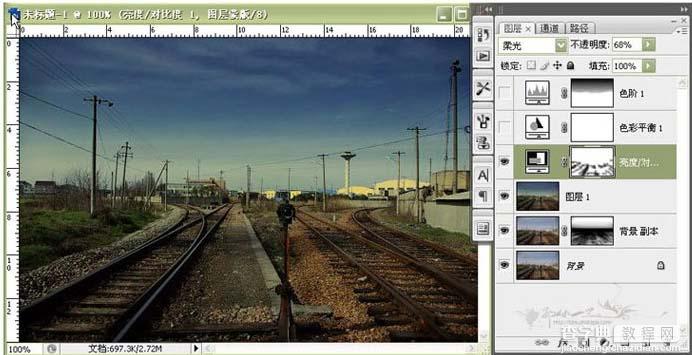
4.创建色彩平衡调整层,分别对阴影、中间调、高光进行调节。
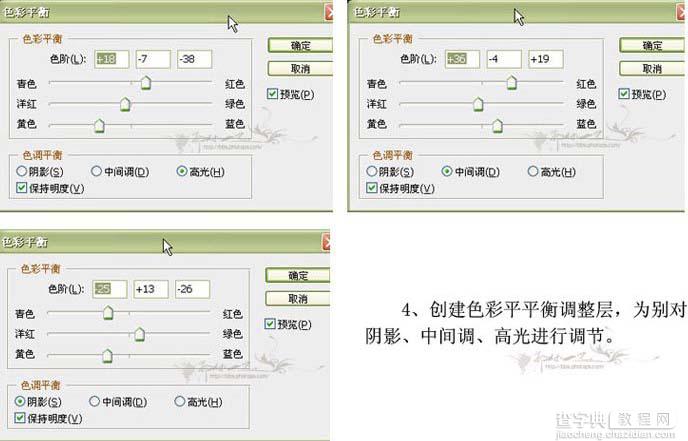
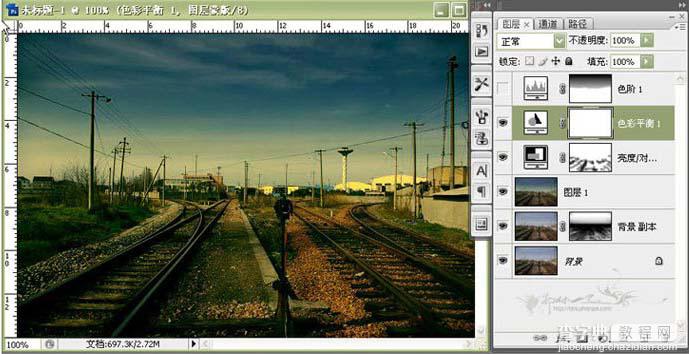
5.创建色阶调整层,分别对RGB、红、绿通道进行调节,对不需要调节的天空用黑色画笔涂抹。
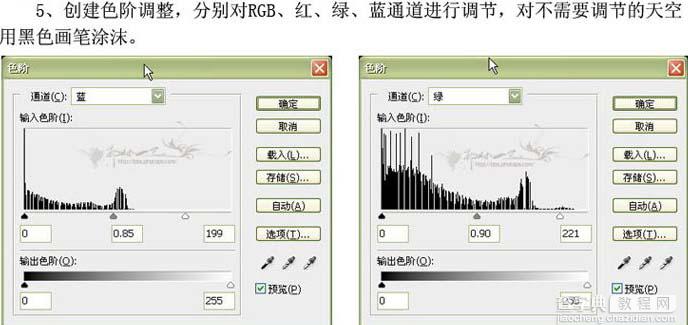
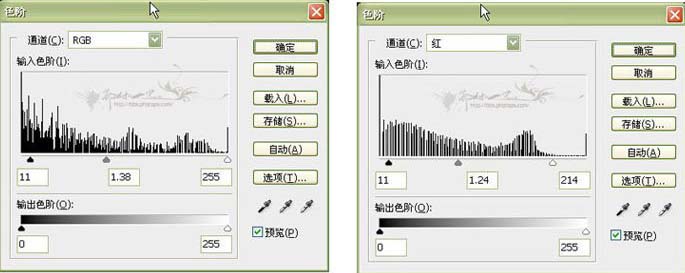
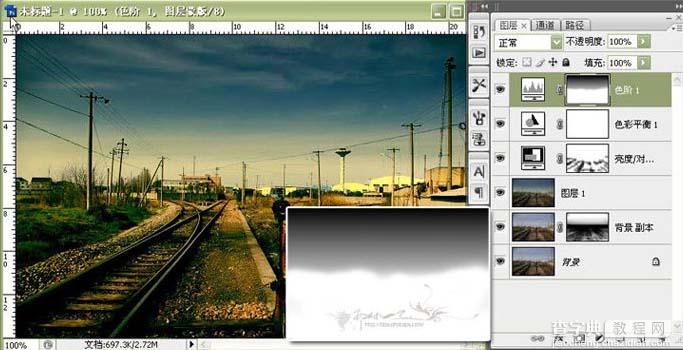
6.创建曲线调整层,调节曲线增强图片的饿对比度
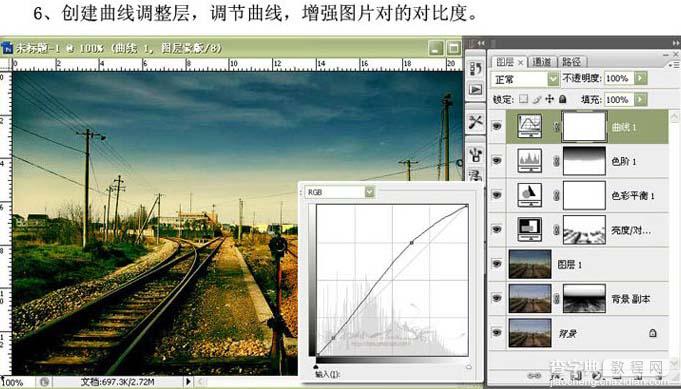
7.新建一个图层按Ctrl Alt Shift E盖印图层,使用Topaz滤镜适当的锐化
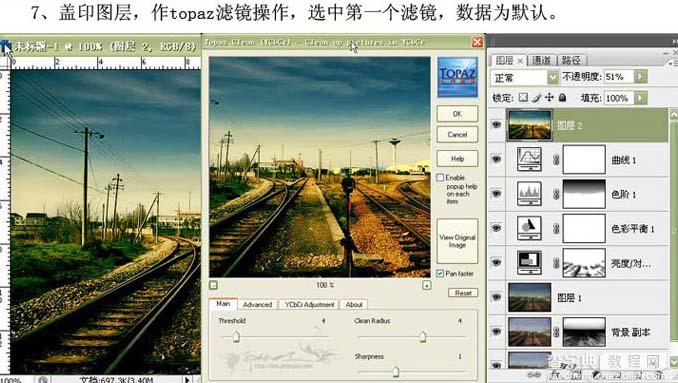
8.复制一层,图层混合模式改为“柔光”,添加图层蒙版,用黑色画笔吐沫过深的不问,完成最终效果。



