Photoshop简单制作琼瑶感觉书面
发布时间:2016-12-27 来源:查字典编辑
摘要:最终效果图背景素材图蝴蝶精灵素材图1、打开背景素材,是套索是钢笔随意,建议用钢笔,不过偶用套索用习惯了,在书边圈选。见图:2、载入选区后,入...
最终效果图

背景素材图
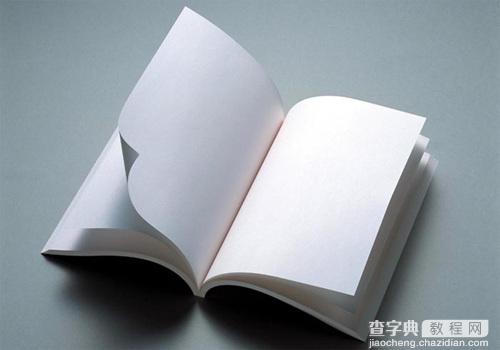
蝴蝶精灵素材图

1、打开背景素材,是套索是钢笔随意,建议用钢笔,不过偶用套索用习惯了,在书边圈选。见图:

2、载入选区后,入进通道存储一下选区。进入通道你点一下那个小东西就存上了。看图吧!
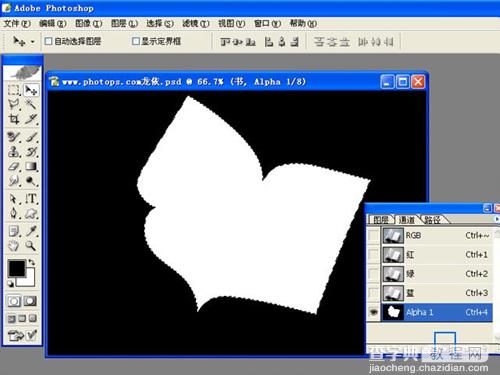
3、回到图层面板,ctrl D取消选区。拖入一张你要处理的照片,把不透明度调低一点,这里用61%,有便于观察摆放的位置。ctrl T自由变换吧!

4、摆好后,进入通道按ctrl键点击Apha1通道提取选区,回到图层面板,按键ctrl shift I反选,Dele键删除多余部分。

5、正片叠底 恢复透明度。

6、这照片就进书里了,觉得脸部有点暗了,不能出突照片中的MM小脸蛋,选择书的图层,用白画笔刷加白,如果你知道图层混合模式的原理,你就知道我的用意了照片。

7、这里我用了片枫叶装饰一下照片,这种东东上网上一搜大把,还是用ctrl T摆放角度,透低透明度。再复制几个点缀一下。

8、用什么样的混合模式随便,这里用的是正片叠底。

9、加入一张蝴蝶精灵图片,让她好像去翻这本书一样(创意哦),怎么摆不用我再说了吧?

7、这里我用了片枫叶装饰一下照片,这种东东上网上一搜大把,还是用ctrl T摆放角度,透低透明度。再复制几个点缀一下。


