本例制作一幅“明星组合”图片。本实例主要将“人物”组合在一起,聚集成一组明星组合照片,在加上创艺的文字和背景的搭配,将明星组合火暴推出。
制作完成后的最终效果如图1所示。

图1 最终完成效果
一、制作背景效果
(1)执行“文件→新建”命令,打开“新建”对话框,设置“名称”,“宽度”、“高度”为“20厘米”,“分辨率”为“150像素/英寸”,“颜色模式”、“背景内容”等。新建“图层1”,单击工具箱下方的“设置前景色”按钮,设置前景色为:红色。
(2)选择工具箱中的“画笔工具”,单击属性栏上的“画笔”下拉按钮,打开下拉列表,并在列表中选择“滴溅46像素”画笔样式,设置“主直径”为:200px。选择“图层1”,设置前景色为:黑色,在窗口中绘制如图2所示的杂点图形。
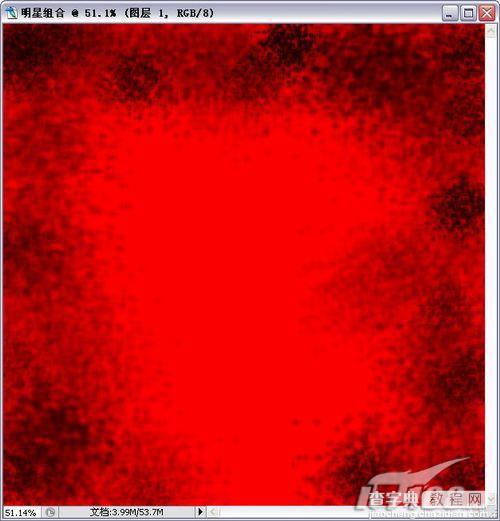
图2 绘制杂点图形
(3)执行“滤镜→画笔描边→喷溅”命令,打开“喷溅”对话框,设置参数如图3所示,按“确定”按钮。设置前景色为:白色(R:255,G:255,B:255),用同样的方法,在窗口的周边绘制白色杂点图形。
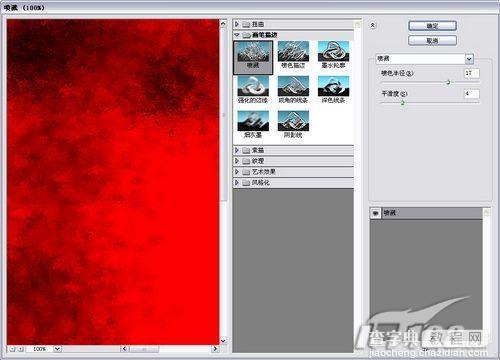
图3 设置“喷溅”参数
(4)选择工具箱中的“钢笔工具”,在属性栏中单击“路径”按钮,绘制路径。新建“图层3”,设置前景色为:深红色,选择工具箱中的“画笔工具”,在属性栏上设置“画笔”大小为:尖角9像素,单击路径面板下方的“用画笔描边路径”按钮,描边路径如图4所示,在路径面板的空白区域单击鼠标取消路径显示。

图4 用画笔描边路径
(5)设置完“斜面和浮雕”参数后,选择“投影”复选框,按“确定”按钮。执行“文件→打开”命令或按“Ctrl+O”组合键,打开素材图片:“美女 1.tif”。选择工具箱中的“移动工具”,拖动图形到“明星组合”文件窗口中,图层面板自动生成“美女1”图层,并按“Ctrl T”组合键,调整图形大小、位置如图5所示。
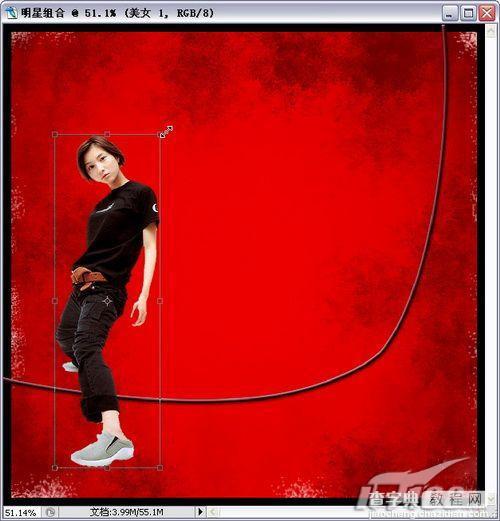
图5 导入素材图片
(6)选择工具箱中的“移动工具”,拖动图片到“明星组合”文件窗口中,图层面板自动生成“美女2”图层,并按“Ctrl T”组合键,打开“自由变换”调节框,在窗口中单击鼠标右键,选择快捷菜单中的“水平翻转”命令,调整图形大小、位置如图6所示,按“Enter”键确定。拖动“美女1”图层到“美女2”图层的上一层。
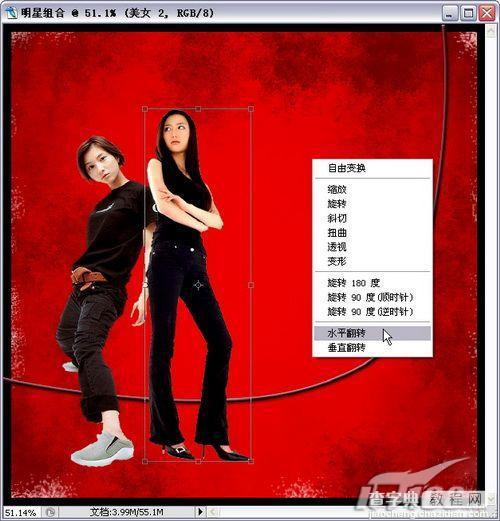
图6 导入素材图片
(7)执行“文件→打开”命令或按“Ctrl+O”组合键,打开素材图片:“美女 3.tif”。选择工具箱中的“移动工具”,拖动图形到“明星组合”文件窗口中,图层面板自动生成“美女3”图层,并按“Ctrl T”组合键,调整图形大小、位置如图7所示。
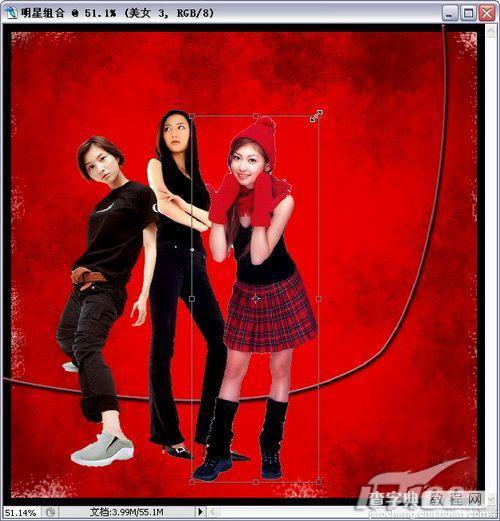
图7 导入素材图片
(8)执行“文件→打开”命令或按“Ctrl+O”组合键,打开素材图片:“美女 4.tif”。选择工具箱中的“移动工具”,拖动图形到“明星组合”文件窗口中,图层面板自动生成“美女4”图层,并按“Ctrl T”组合键,调整图形大小、位置,按“Enter”键确定。选择工具箱中的“椭圆选框工具”,按“Shift”键,在窗口中绘制正圆选区,选择“美女”的头部,并执行“编辑→拷贝”命令或按“Ctrl C”组合键,拷贝选区图形,按“Ctrl D”组合键取消选区。用同样的方法新建“图层4”。
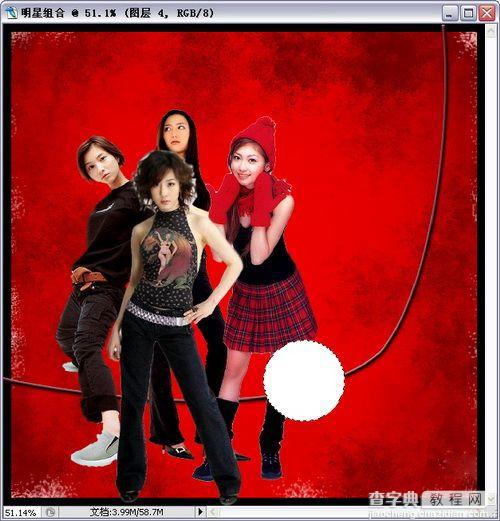
图8 填充选区颜色
(9)执行“编辑→贴入”命令或按“Ctrl Shift V”组合键,将复制的图形贴入到选区中,图层面板自动生成蒙版图层“图层5”,并按Ctrl T组合键,调整图片的大小、位置,按“Enter”键确定。双击“图层4”,打开“图层样式”对话框,在对话框中选择“描边”复选框,设置描边“颜色”为:棕色,设置其他参数。设置完“描边”参数后,选择“投影”复选框,设置参数。选择“美女4”图层,选择工具箱中的“橡皮擦工具”,设置属性栏上的“画笔”大小为:柔角65像素,效果如图9所示。
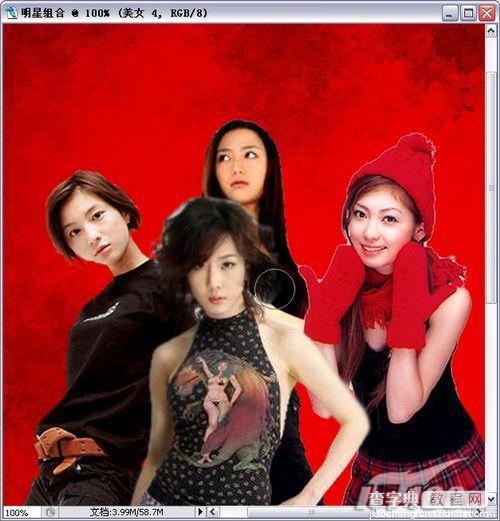
图9 擦除图形
(11)选择“图层4”,按“Ctrl Alt T”组合键,打开“自由变换”调节框,并移动缩小图形,图层面板自动创建“图层4副本”图层,按“Enter”键确定。选择“美女1”图层,选择工具箱中的“椭圆选框工具”,按“Shift”键,在窗口中绘制正圆选区,选择“美女”的头部,按“Ctrl C”组合键,拷贝选区图形,按“Ctrl D”组合键取消选区。单击“图层4副本”的缩览窗口,位置如图10所示。
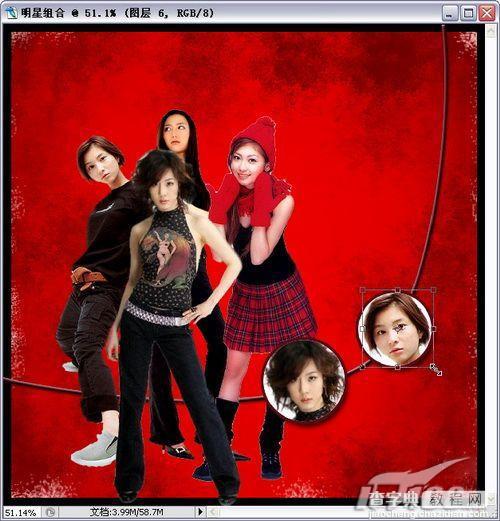
图10 将复制的图形贴入到选区中
(12)设置前景色为:黑色,选择工具箱中的“横排文字工具”,在窗口中输入文字。选择“文字”图层,在图层的空白区域单击鼠标右键打开快捷菜单,选择快捷菜单中的“栅格化文字”命令,将“文字”转换为图形格式,并选择工具箱中的“橡皮擦工具”,在属性栏上设置“画笔”大小为:滴溅46像素,擦除文字,在窗口中输入文字如图11所示。
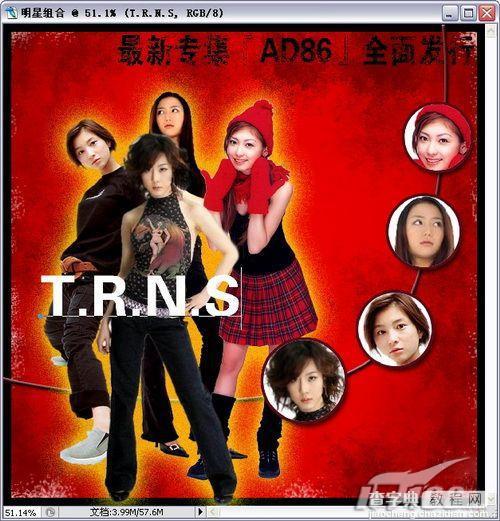
图11 输入文字
(13)用同样的方法,将“文字”转换为图形格式。选择“斜面和浮雕”复选框。
(14)设置完“斜面和浮雕”参数后,选择“投影”复选框,设置参数,按“确定”按钮。
STEP9调整“图层样式”后的文字效果如图12所示。
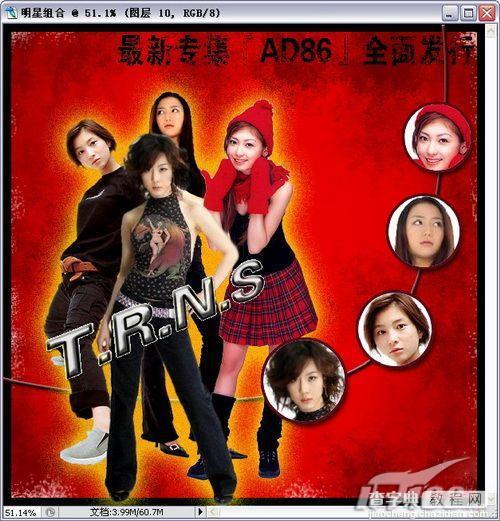
图12 调整后的文字效果
(15)设置前景色为:白色,选择工具箱中的“横排文字工具”,在窗口中输入文字。并按住“Ctrl”键,单击“文字”图层的缩览窗寇,载入文字的外轮廓选区,单击“文字”图层的“指示图层可视性”按钮,隐藏图层。新建“图层9”,执行“编辑→描边”命令,打开“描边”对话框,设置描边“颜色”为:白色,设置“宽度”、“位置,按“确定”按钮。
(16)双击“T.R.N.S”图层,打开“图层样式”对话框,在对话框中选择“斜面和浮雕”复选框,设置参数。设置完“斜面和浮雕”参数后,选择“投影”复选框,设置参数,按“确定”按钮。
(17)选择工具箱中的“魔棒工具”,单击属性栏上的“添加到选区”按钮。新建“图层10”,设置前景色为:白色,按“Alt Delete”组合键,填充选区颜色如图13所示,按“Ctrl D”组合键取消选区。

图13 填充选区颜色
(18)选择工具箱中的“钢笔工具”,沿着文字绘制路。新建“图层11”,按“Ctrl Enter”组合键,将路径转换为选区,设置前景色为:黑色,按“Alt Delete”组合键,填充选区颜色。执行“编辑→描边”命令,打开“描边”对话框,设置描边“颜色”为:红色。
(19)设置完“纹理”参数后,选择“等高线”复选框,设置参数。设置完“等高线”参数后,选择“投影”复选框,设置参数。最终效果如图14所示。
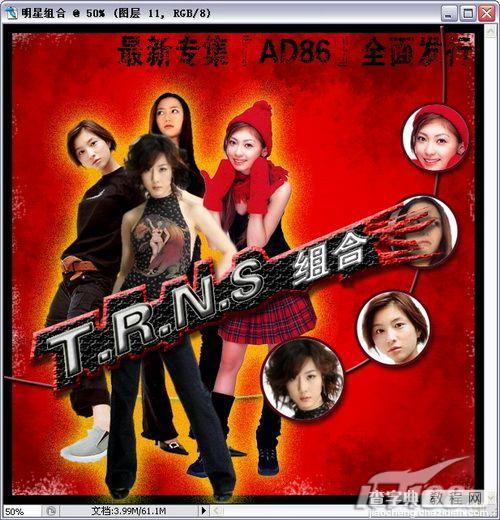
图14 最终完成效果


