妙用Photoshop曲线调色把照片变清晰
发布时间:2016-12-27 来源:查字典编辑
摘要:原图效果图创建曲线调整层在曲线对话框中增加三个点。每个点分别用鼠标吸取图像中相对应的地方。然后再加以调整(如图所示)。注意调整范围不过过大。...
原图

效果图

创建曲线调整层
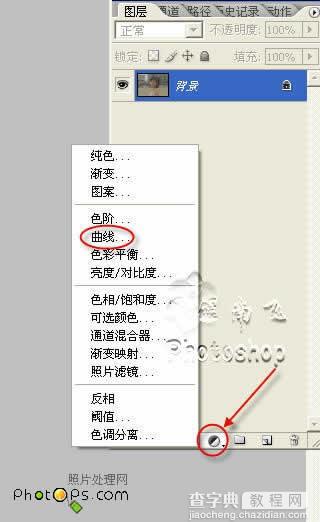
在曲线对话框中增加三个点。每个点分别用鼠标吸取图像中相对应的地方。然后再加以调整(如图所示)。注意调整范围不过过大。这样才不会丢失细节。

完成后如图

再次创建曲线调整
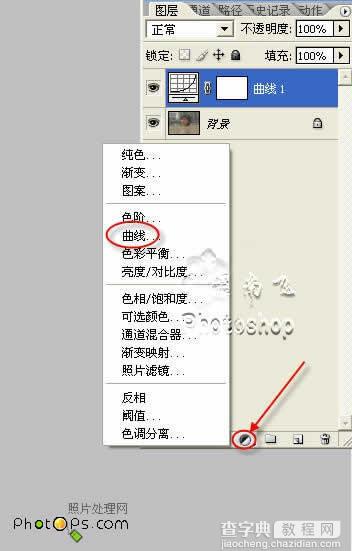
用图章工具修掉大块的污点

用减少杂色滤镜进行磨皮照片|photoshop|教程|素材|模板|下载|边框|背景

勾选高级
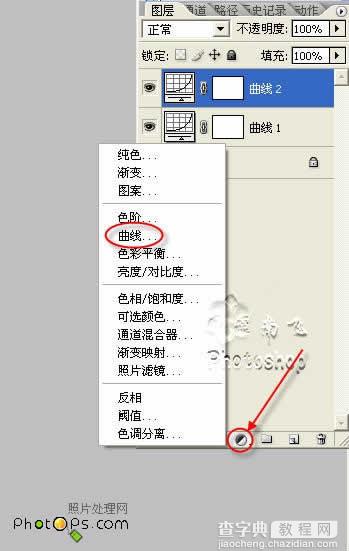
通道分开来调整

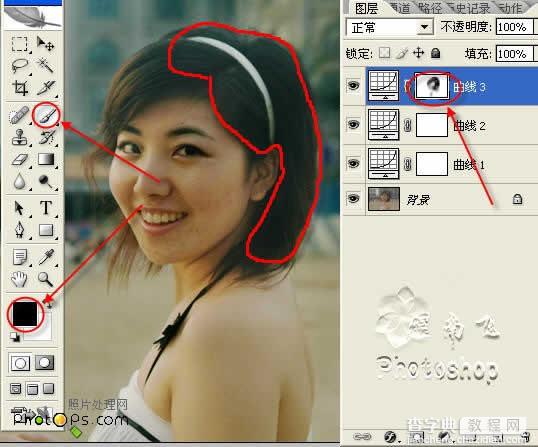

如图
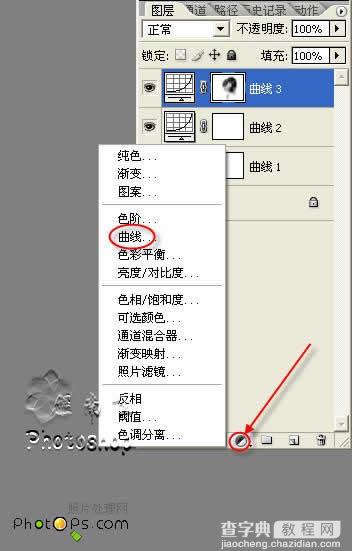
创建曲线调整层

分别调整A、B通道


完成之后

创建曲线调整层。目的是使色彩艳丽一些。
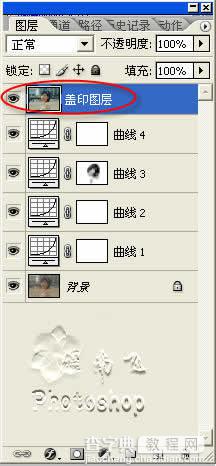
图像 复制 复制一张
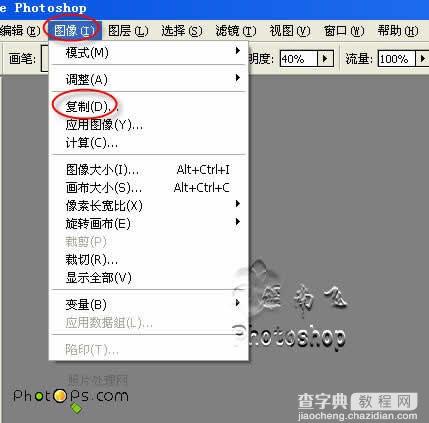
笔刷勾选合并图层
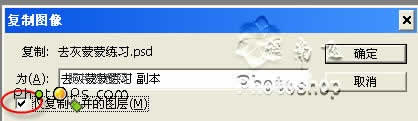
图像 模式 LAB模式
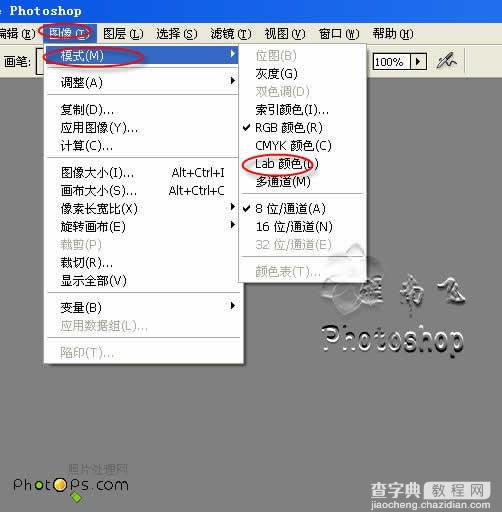
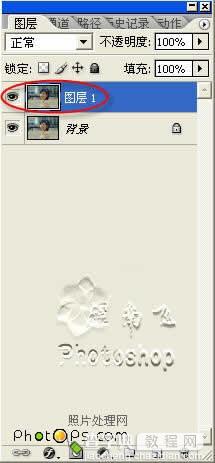
用图章工具修掉大块的污点
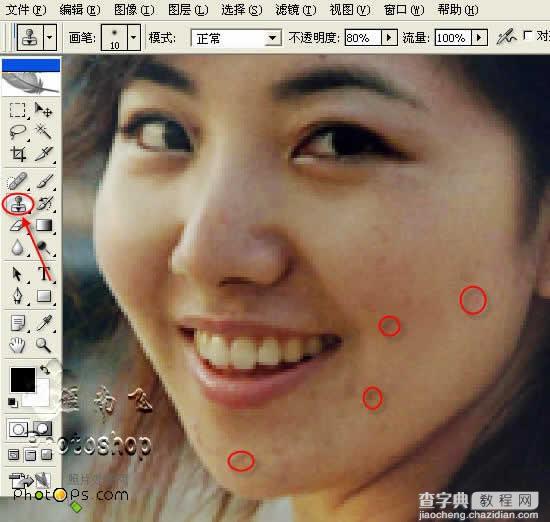
用减少杂色滤镜进行磨皮
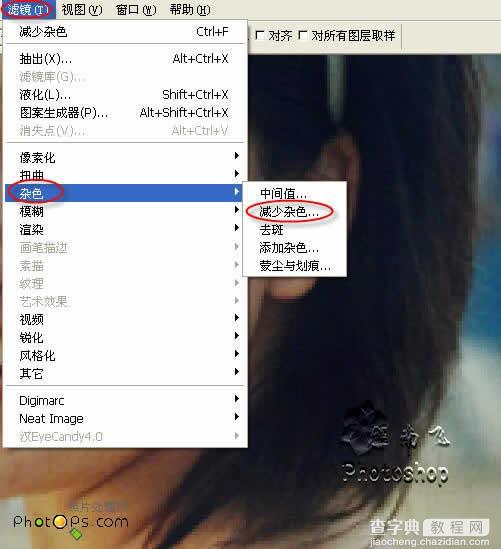
勾选高级
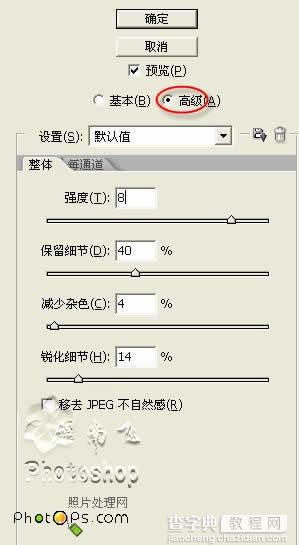
通道分开来调整
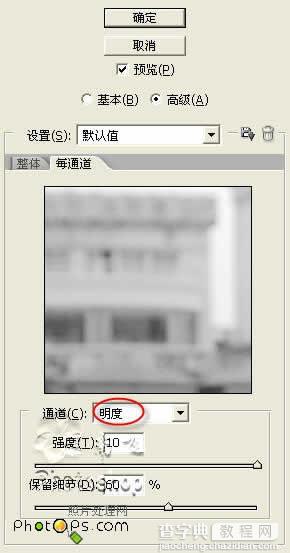
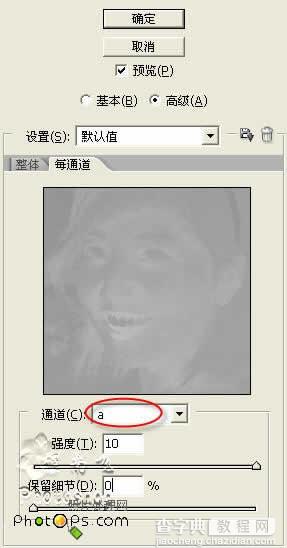
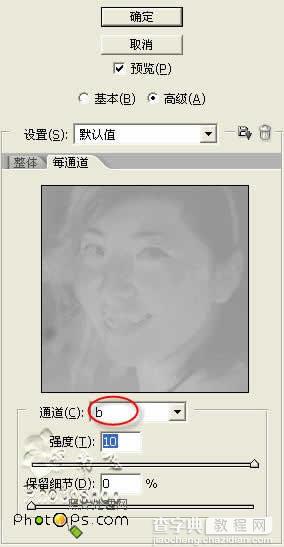
如图

创建曲线调整层
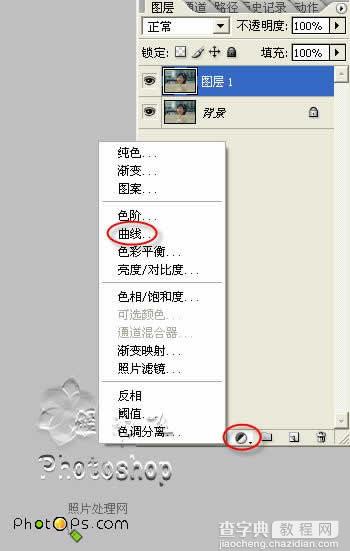
分别调整A、B通道



创建曲线调整层。目的是使色彩艳丽一些。
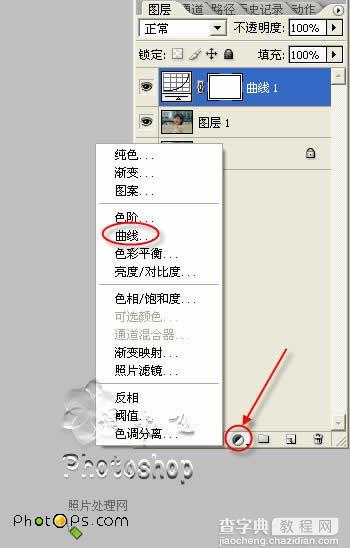

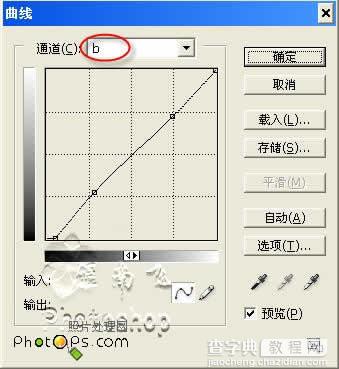
效果

Ctrl Shift E拼合图层。
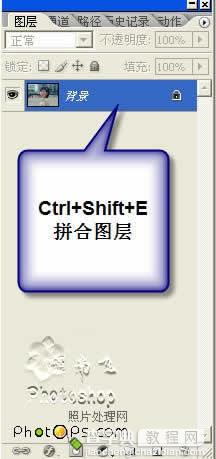
再转回到RGB通道。处理细节。
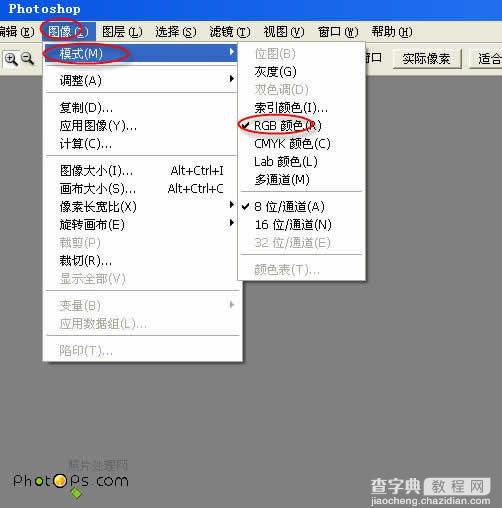
最终效果



