不少爱好数码摄影的朋友一定遇到过这样的情形。自己拍摄出来的照片偏暗,这是什么原因呢?原来很多时候因为构图的需要,我们时常会在逆光下拍摄照片。这样拍摄出来的结果往往会到吃照片的颜色偏暗,特别是靠近照片主体的部分因为逆光而引起光源不足。这就需要我们后期对照片进行调整了。
本例主要讲了在Photoshop软件里若是遇到一张逆光拍摄的照片或图片,用什么方法选取暗部并将其调整到满意的状态。“逆光修护”案例处理前和处理后的效果分别如图1和图2所示。

图1 原始照片

图2 修复后照片
设置色彩范围
(1)执行“文件→打开”命令或按“Ctrl O”组合键,打开素材文件:“冰清少女.Tif”文件。执行“选择→色彩范围”命令,打开“色彩范围”对话框,设置“颜色容差”为“150”,按住“Ctrl”键,在对话框的“图像缩览图”中单击人物脸部深色的部分,如图3所示。
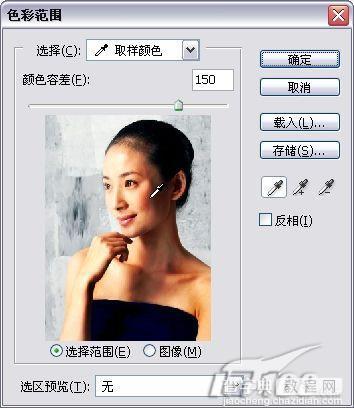
图3 Photoshop“色彩范围”对话框
提示:在Photoshop软件中“色彩范围”命令的作用是,将所选择的颜色像素载入选取。该命令的原理与工具箱中的“魔棒工具”相似,通过设置“颜色容差”参数不同,所选择的区域也会有变化。
(2)单击“确定”按钮,系统将自动载入图像中的深色像素为选区,如图4所示。执行“选择→羽化”命令或按“Ctrl Alt D”组合键,打开“羽化选区”对话框,设置羽毛参数为2像素,并且点击确定按钮继续下一步操作。这样在图像中已经模糊边缘选区的部分已经被准的勾选了下来。
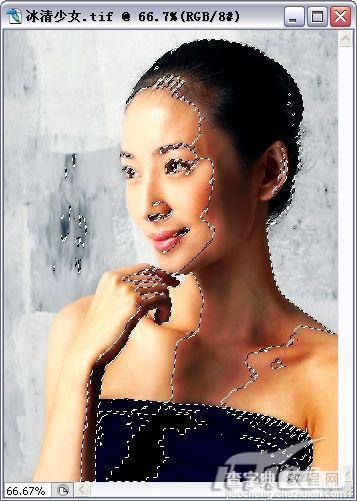
图4 Photoshop载入选区
执行曲线调整
(3)单击“确定”按钮,羽化后的选区效果如图5所示。执行“图像→调整→曲线”命令或按“Ctrl M”组合键,打开“曲线”对话框, 选择“通道”为“RGB”,设置参数如图6所示。特别需要注意的是这里的曲线一定不能向下滑动,这样会造成图像变得更加暗淡。同时这里的调节并不是千篇一律的,针对不同的图像的颜色反差度你可以适当的进行调整,直到你自己觉得满意的颜色为止。
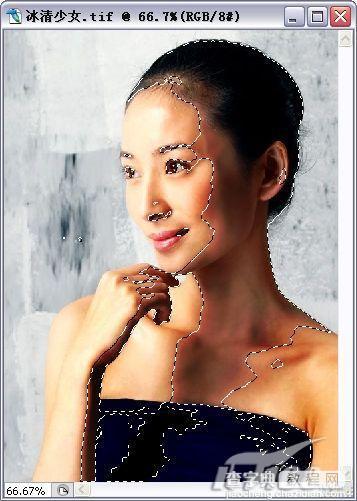
图5 Photoshop羽化选区
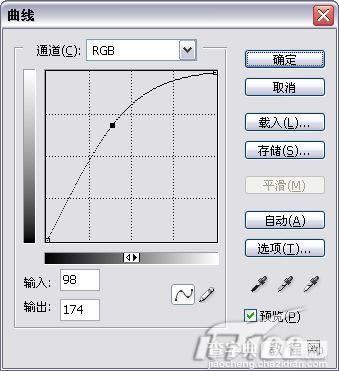
图6 Photoshop设置曲线参数
(4)选择“通道”为“红”,设置参数如图7所示。

图7 Photoshop设置曲线参数
单击“确定”按钮,最终效果如图8所示。现在看看是不是效果非常理想了呢。再也不会出现因为逆光拍摄而导致照片颜色变暗的现象了。

图8 最终效果
通过上面所讲述的方法,大家可以举一反三应用到自己的实际照片处理中,操作起来都十分简单轻松,多加熟练后则可以应用自如。在颜色的调校方面可以多次调试,直到自己自己满意为止。这样你再也不用担心逆光下拍摄的照片会偏暗了。巧借Photoshop就可以轻松完成。


