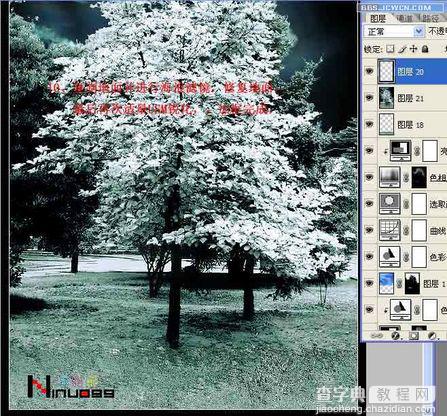Photoshop为照片设计圣诞气氛
发布时间:2016-12-27 来源:查字典编辑
摘要:我们先来看看原图(图1)以及效果图(图2、图3)(图1)(图2)(图3)1、找天空素材置于背景上,用魔棒选取背景白色部分,然后反选,并在天空...
我们先来看看原图(图1)以及效果图(图2、图3)
(图1)

(图2)
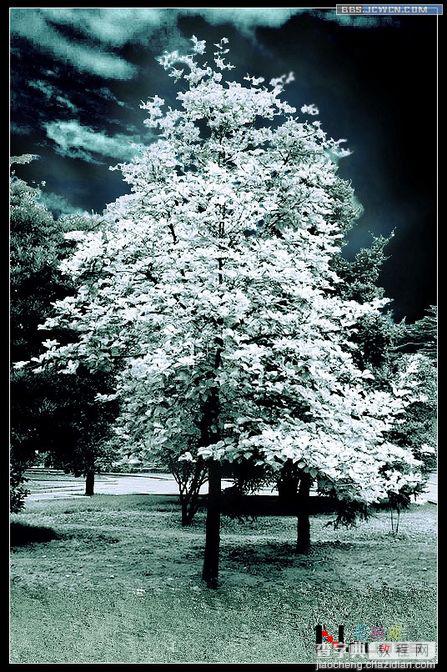
(图3)
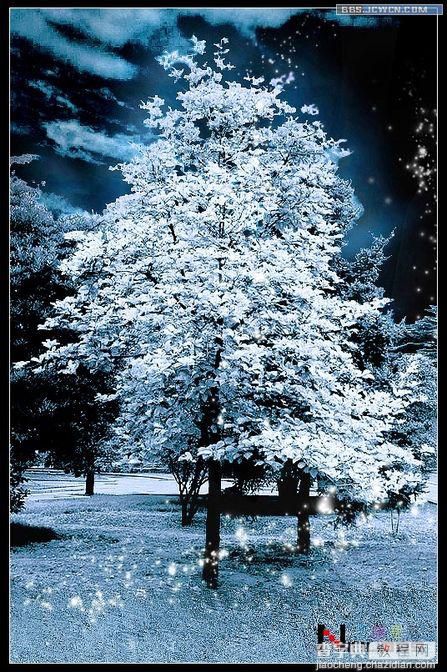
1、找天空素材置于背景上,用魔棒选取背景白色部分,然后反选,并在天空层进行蒙板。

(图4)
2、打开通道混合器,如图设置,得灰度图像,并盖印得到图层4

(图5)
3、用曲线进行调整图层,如图效果

(图6)
4、盖印图层,并进USM锐化2遍,得到比较清晰图像

(图7)
5、对当前图层进行色彩平衡,大致色彩就出来了,以后部分是细节的调整,大家可以自由发挥
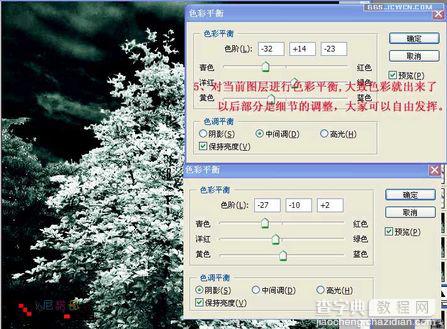
图8 6、进行亮度/对比度并进行蒙板,范围如图的蚂蚁线部分,之后进行色彩平衡,并使之为剪切蒙板(在色彩平衡层和亮度对比度之间按下ALT键)
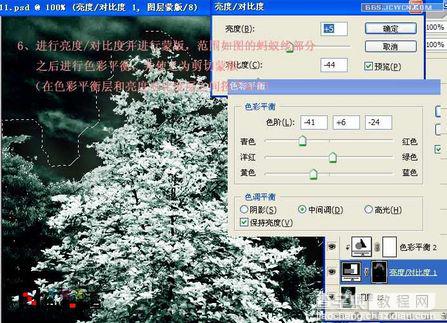
图9
7、把天空素材复制至如图位置进行色彩平衡。
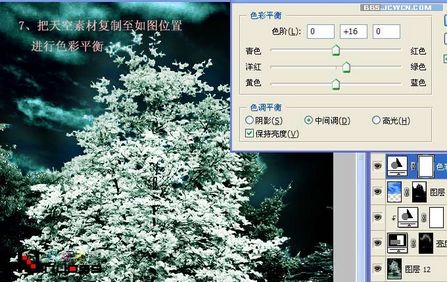
图10
8、进行曲线调整和可选颜色的调整

图11
9、对蒙板内进行色相/饱和度和亮度对比度的调节
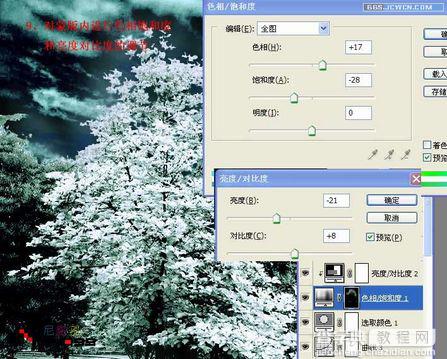
图12
10、复制地面做海浪滤镜效果,修复地面.最后再适量的USM锐化,加框完成.