照片调色教程 打造暖色调照片
发布时间:2016-12-27 来源:查字典编辑
摘要:先看看原图:再看看效果图:首先,打开图像.CtrlJ复制一层。由于本实例最终效果是带点朦胧的感觉,所以磨皮就可以直接使用模糊工具不用保留纹理...
先看看原图:

再看看效果图:

首先,打开图像.Ctrl J复制一层。
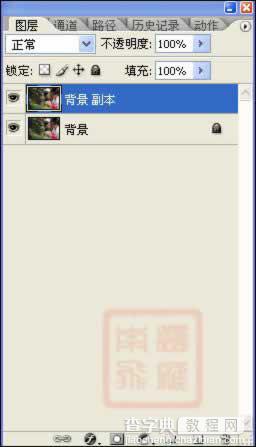
由于本实例最终效果是带点朦胧的感觉,所以磨皮就可以直接使用模糊工具不用保留纹理.直接对人物肤色进行磨皮.设置如图.!
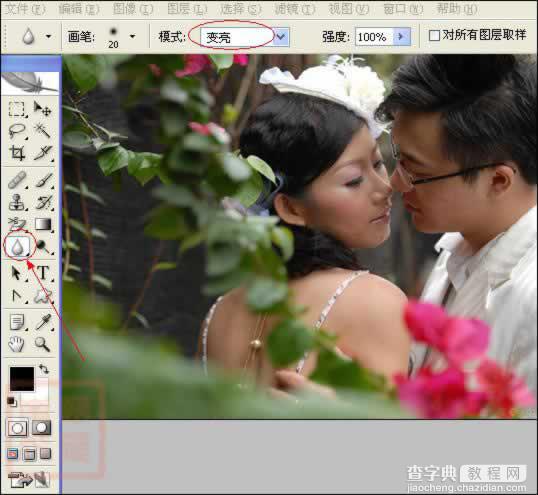
图像.应用图像.模式为滤色.目的是提亮画面.& N
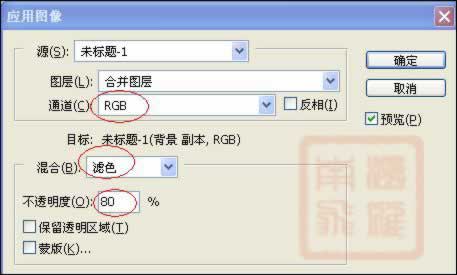
这样颜色就基本正常的了.

下面制作效果.
选择图层副本Ctrl Alt ~选取高光.Ctrl J复制.

继续选择背景副本层.Shift F7反选.这样就成了选择暗调.Ctrl J复制.2

选择背景副本层.图像.计算.选择红色和灰色,勾选下面的反相.计算等到Alpha1.载入选区.返回到RGB通道,Ctrl J复制.这一步是选择图像的中间调.
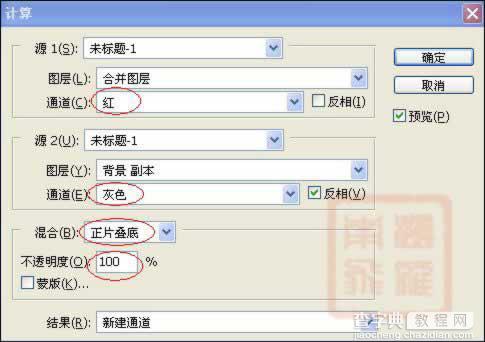
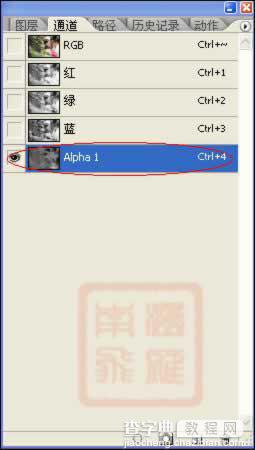
按顺序排列.分别取名高光.中间调.暗调.设置高光图层混合模式为滤色,其它两个层混合模式为正常.
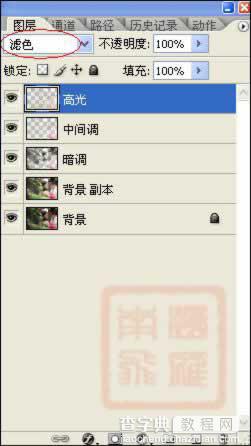
选择暗调图层.对暗调层进行减少杂色滤镜处理.主要是锐化作用.(在这里不使用USM锐化是因为利用减少杂色锐化看起来会比较细腻)
按Ctrl F重复一次.
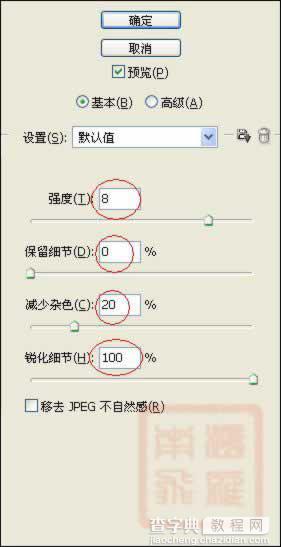
如果觉得锐过了可以渐隐一下.
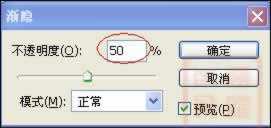
对中间调图层进行滤镜 模糊 高斯模糊.
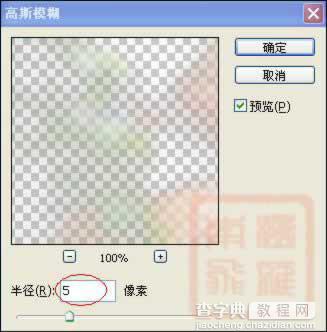
对高光层进行减少杂色.Ctrl F重复一次增加效果.,
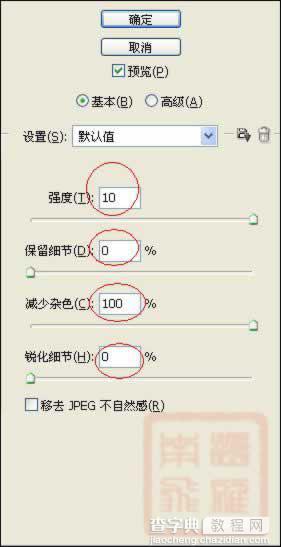
效果如图

创建纯色调整层.混合模式为柔光.%
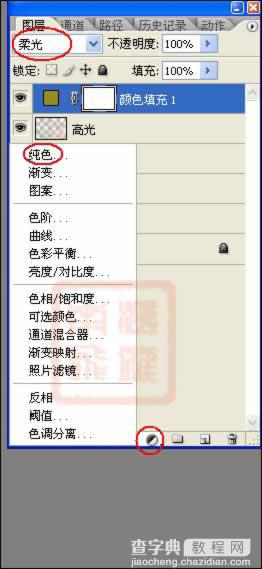
颜色值.& E:

再创建可选颜色调整层.对中性色进行调整.
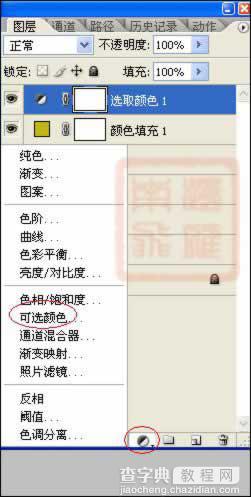
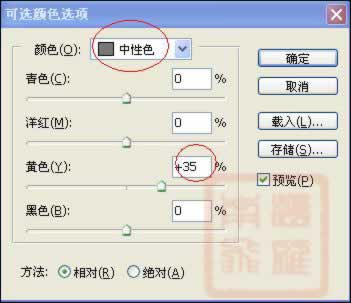
最后加文字点缀.盖印图层处理一下细节.OK~~



