最终效果图如下:

原图片素材:

具体步骤如下:
1.打开我们所需要修改的照片,单击“创建新的填充或调整图层”按钮(该按钮在图层的最下方 ),在弹出的菜单中选择“黑白”选项,此时的状态如下图:

大家可以看到,此时的图片已经转为黑白了,但是仔细观察就会发现照片的整体颜色偏黑,细节不立体,效果并不是十分理想,这是为什么呢?不要着急,让我们返回去仔细观察一下原始图片,通过观察我们发现:整个照片是由黄色的人物身体,红色的人物细节,青色的整体背景组成的,还不要忘记相机架上方的蓝色。所以我们通过主要调整红、黄、青、蓝这4个通道来达到我们想要的效果。
2.首先调整红色,来调整整个画面的亮度,小编将控制条的数值调整为51%,得到如下图的效果:

3.调整后整个画面变亮了一些,但是人物并不突出,所以接下来我们着重调整人物的面部和四肢的亮度,要调整黄色控制条,我们将数值调整为110%,得到的效果如下图:

4.接下来调整青色,目的是调正整个背景的颜色,我们选择将数值调整为97%,可以看到整个画面背景清晰,渐变的过度很适当,调整后的效果如下图:

5.基本上整个画面的效果就已经出来了,但是不要忘记我们在观察原始图片的时候,在相机架的上方有一个亮蓝色很突出,但是现在,这个位置却显得有些黯淡了(如下图),这不符合原始图片,所以我们还要将这个位置调正一下:

我们将蓝色的控制条数值调整为135%,可以看到这个位置现在亮度足够而且又没有抢走人物面部在画面中的焦点,如下图:

最终的“黑白”调整面板的状态如下图:
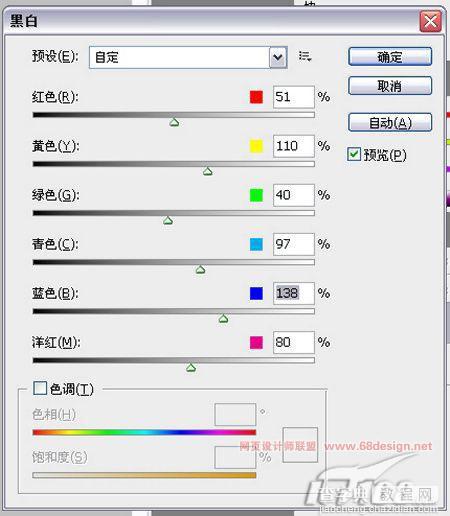
最终效果图如下:

通过对不同颜色通道的调整,我们得到了近乎完美的黑白照片效果,怎样,真的是很轻松方便吧,你也赶快试一下吧。需要提醒大家的是,针对不同的照片,大家不要担心,只要仔细观察原始照片主要是由那些颜色组成的,我们通过对相关颜色通道的调整就可以轻松完成这个任务,还等什么,自己赶快找张照片试一下吧:(网页教程网)


