利用Photoshop打造怀旧个性签名
发布时间:2016-12-27 来源:查字典编辑
摘要:首先看下原图:再看看效果图:新建一个600px*450px的文件,新建一层用矩形工具绘制一个矩形填充灰色:#D7D7D8,锁定图层,然后选择...
首先看下原图:

再看看效果图:

新建一个600px * 450px 的文件,新建一层用矩形工具绘制一个矩形填充灰色:#D7D7D8,

锁定图层,然后选择菜单:滤镜 > 渲染 > 云彩,(制作云彩前:前景色为:灰色:#D7D7D8,背景色为:白色:#ffffff)


然后选择菜单:滤镜 > 杂色 > 添加杂色 参数设置如图
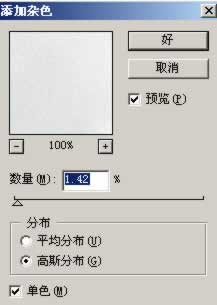

然后选择菜单:滤镜 > 风格化 > 扩散 默认设置 确定后再 按Ctrl F 加强5次,然后描边

打开素材直接拖进来,适当的裁剪大小,边角处再适当的用橡皮工具擦除

按 Ctrl Shift U 去色,再按 Ctrl B 调色彩平衡 参数设置如图


按Ctrl J 两次复制两层,把中间的一层的图层混合模式改成柔光,然后回到最上面的图层,选择混合选项,确定后再适当的调节下曲线
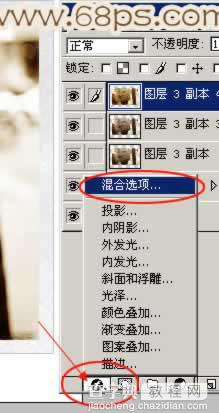
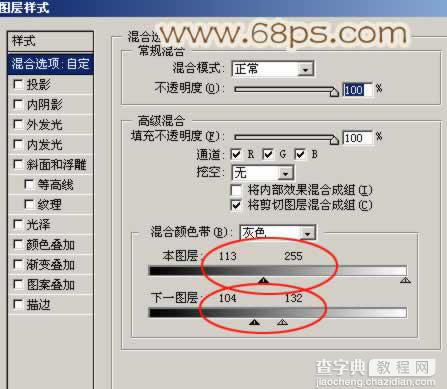

用画笔工具选择血滴笔刷,任意点几下,再任意用铅笔加上几跟线条,然后把这层的图层混合模式改为叠加


再最上面新建一层,用矩形工具绘制一个矩形,适当的变换角度,再用橡皮工具选择适当的画笔擦出不规则的菱角效果如图

把制作的图层合并,加上投影,再复制变换角度完成最终效果



