初学者教程Photoshop打造简单的效果字
发布时间:2016-12-27 来源:查字典编辑
摘要:本文由中国教程网webkxq2007原创,转载请保留此信息!本着简单易记的原则,教大家做一种效果字,适合初学者,。先请看效果新建文件,尺寸自...
本文由中国教程网 webkxq2007 原创,转载请保留此信息!
本着简单易记的原则,教大家做一种效果字,适合初学者,。
先请看效果

新建文件,尺寸自定,够用即可,这里我定的是600*250像素的白底作为背景

设置前景色为红色,按alt delete填充。
然后用文字蒙板工具,选择自己喜欢的字体并设置字体大小,在图中输入文字选区,按ctrl enter确定
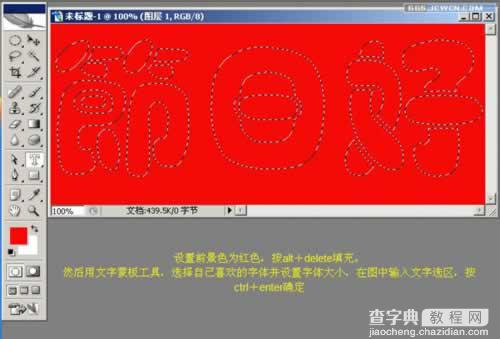
新建图层1,设置前景色为暗红色,再按alt delete对图层1的选区填充

保留选区,点击编辑——描边
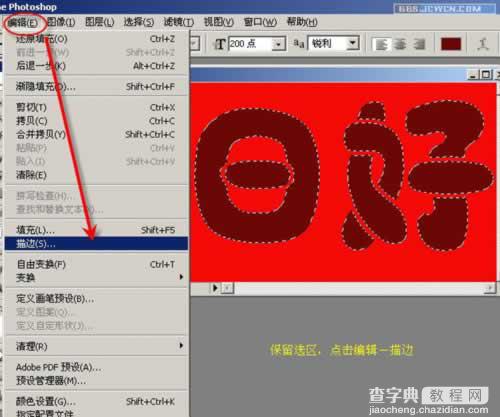
在描边对话框里,选择颜色,再拾色器中设置颜色值为:ffff,RGB:255,255,255,用白色对选区进行描边1像素
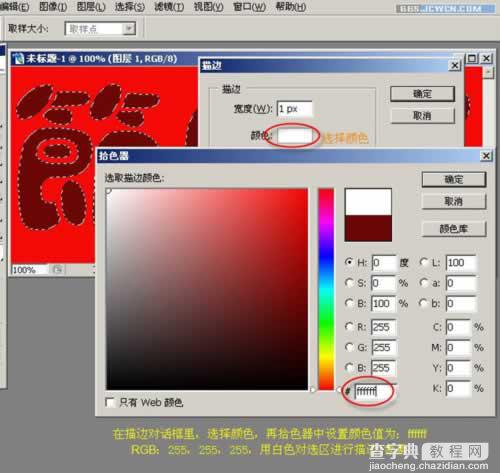
继续保留选区,点击选择——修改收缩
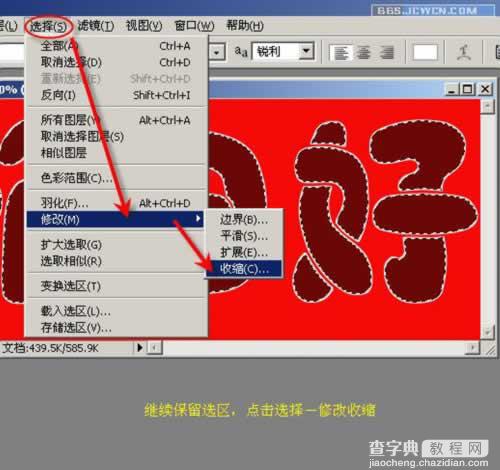
在收缩选区对话框里输入收缩量为:2像素,确定

再次对选区描边,这回拾居内
继续保留选区,设置前景色为嫩黄色,选用画笔工具

打开画笔设置调板,选择散布枫叶(当然你可以选择自己喜欢的另一种画笔),再勾选:形状动态,散布,颜色动态,其它动态,平滑等选项。不必设置参数,保持默认值即可。最后设置一下笔头直径,合适就行,间距也设置合适,关闭调板。
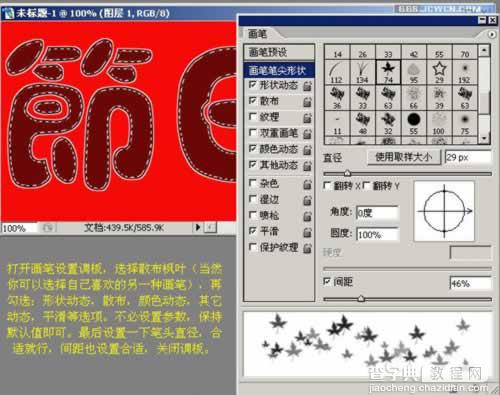
用调整好的画笔在选区中绘制

换一个前景色,再在选区绘制

按ctrl d键取消选区,最后可以根据自己的喜好作些图层效果(如投影,斜面浮雕等)保存文件,完工^_^



