Photoshop教程:另类中性色调
发布时间:2016-12-27 来源:查字典编辑
摘要:友情提示:教程最后提供动作下载第一次写教程,可能写的不够完善。希望大家多多拍砖。。。。先看下效果图吧!是不是很漂亮啊?那就跟着我的脚步一步一...
友情提示:教程最后提供动作下载
第一次写教程,可能写的不够完善。希望大家多多拍砖。。。。
先看下效果图吧!

是不是很漂亮啊?那就跟着我的脚步一步一步来吧!(挺简单滴。。。)
教程如下:
1。首先打开一幅漂亮MM的图

2。首先对图像进行反相,最好在这里进行。。
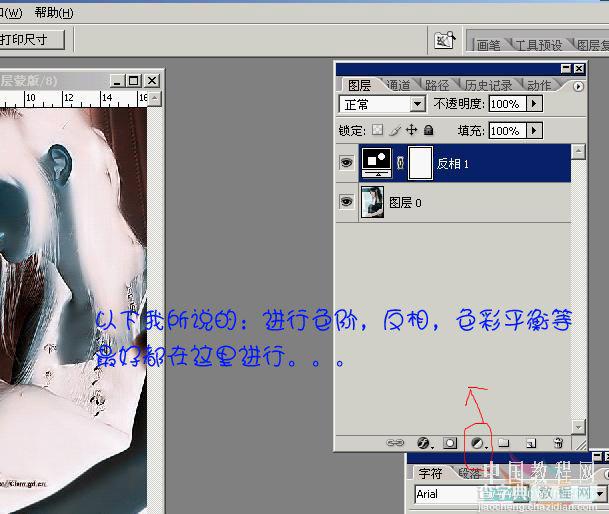
反相效果如下:
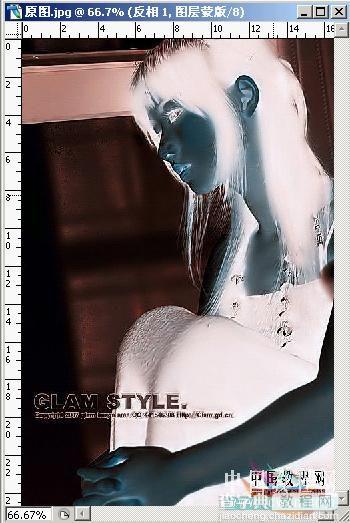
3。在此图层上进行混合选项,并对其设置如下:要注意我用红笔画圈的地方噢。。。
混合选项:
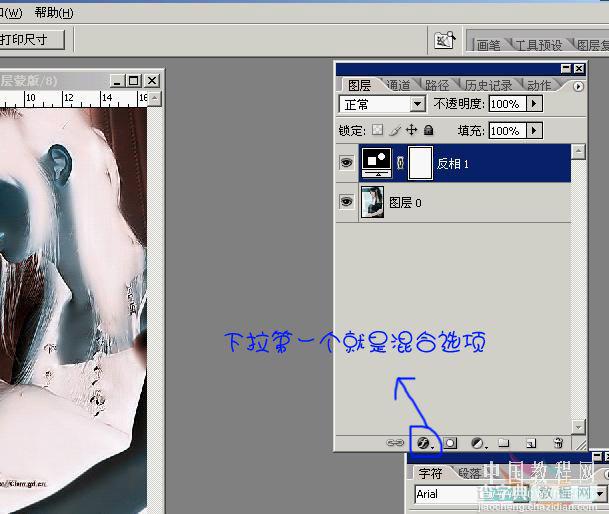
混合选取项设置:
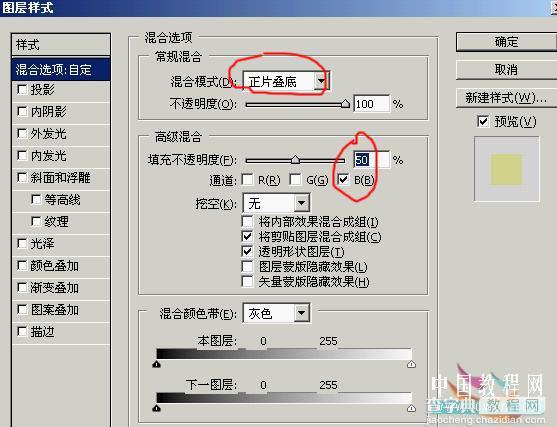
反相混合选项合毕效果图:
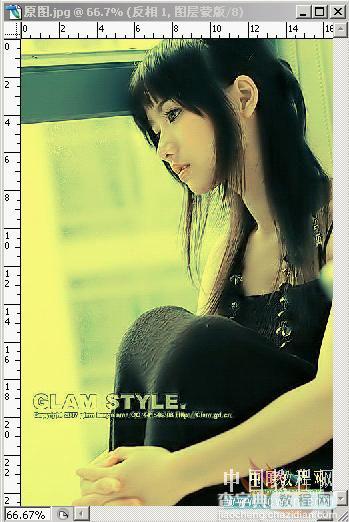
4。再次进行反相。执行混合选项(还在我刚说的那个地方进行噢)
反相二效果图:

反相二混合选项:
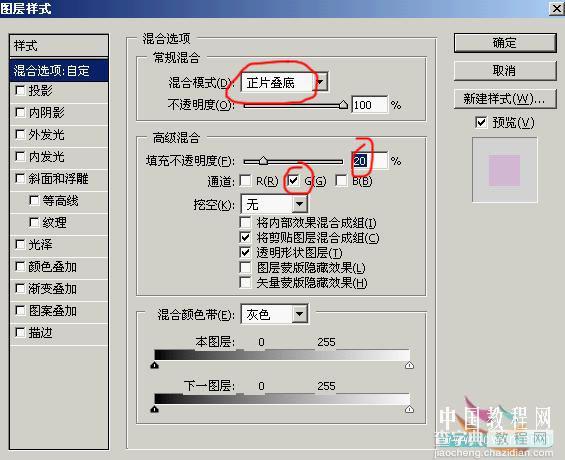
得到的图:

5。调整色阶:

调色阶后的效果图:

对其再次进行混合选项:
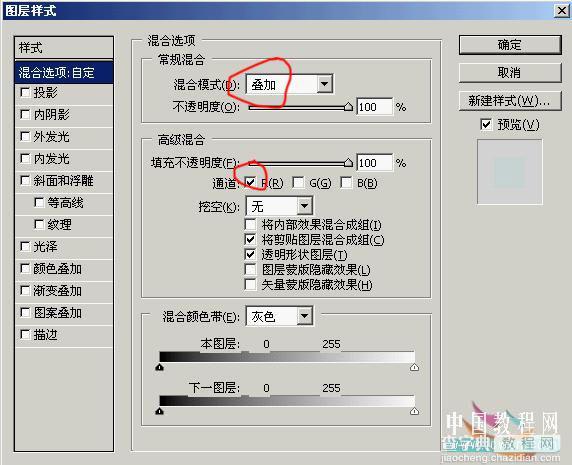
进行混合选项后的效果图:

6。进行色彩平衡
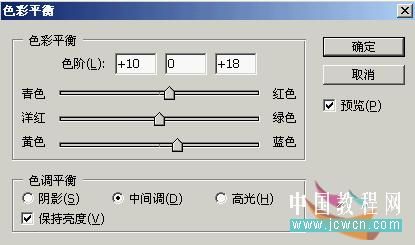
色彩平衡后的效果图

7。最后再降低下色相饱和度
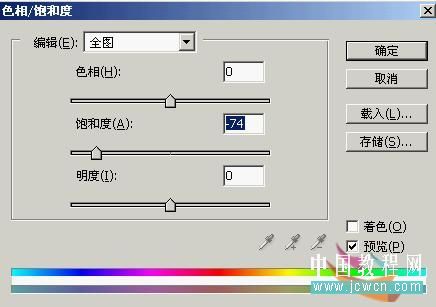
8。最终完成效果图

是不是很漂亮啊!!!
下面这些图是按照上面做的。。。。 漂亮吧!你是不是也心动了,那就试着做下吧。。。。




动作下载:

http://www.jb51.net/files/soft/3_071119163113.rar


