Photoshop轻松制作粉色风格非主流照
发布时间:2016-12-27 来源:查字典编辑
摘要:原图最终效果1.打开原图,按CtrlJ复制一层选择菜单:图像>调整>色相/饱和度参数设置如图12.如图2所示加上蒙板,用画笔工具把脸部涂出来...
原图

最终效果

1.打开原图,按Ctrl J 复制一层 选择菜单:图像 > 调整 > 色相/饱和度 参数设置如图1

<图1>
2.如图2所示加上蒙板,用画笔工具把脸部涂出来。

<图2>
3.按 Ctrl E 合并所有图层,再按 Ctrl J 复制一层,把复制的这层的图层混合模式改为:正片叠底,并把图层的不透明度改为50% ,然后加上蒙板,用画笔工具把脸部涂出来

<图3>

<图4>
4.在最上面新建一个图层,填充颜色:#FCDDA1,并把这层的图层混合模式改为:饱和度,如图5

<图5>
5.按Ctrl E 合并所有的图层,然后用 Topaz滤镜磨皮,参数设置如图6-7,效果如图8

<图6>
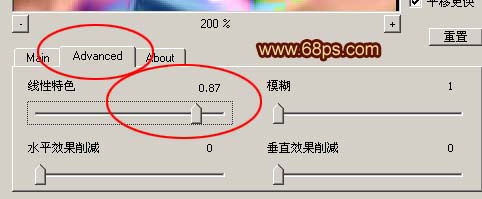
<图7>

<图8>
6.按Ctrl J 复制一层,点通道面板,然后按住Ctrl 点RGB通道调出选区如9,然后填充颜色:#F5B54A,回到图层棉板,把图层1的图层混合模式改为:亮度,不透明度设为:60%,然后加上蒙板用画笔把人物脸部涂出来完成最终效果。

<图9>

<图10>

<图11>


