Photoshop滤镜为照片做光线照射效果
发布时间:2016-12-27 来源:查字典编辑
摘要:下面是原始素材:最后效果:第一步:在PS中打开素材,CtrlJ复制一层,执行:滤镜》风格化》照亮边缘,参数如fig01,效果如fig02图1...
下面是原始素材:

最后效果:

第一步:在PS中打开素材,Ctrl J复制一层,执行:滤镜》风格化》照亮边缘,参数如fig01,效果如fig02
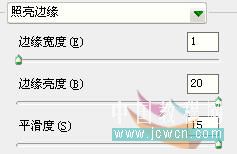
图1
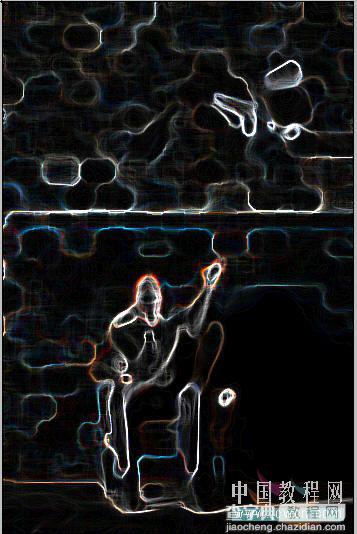
图2
第二步:改变图层模式为滤色,执行:滤镜》模糊》径向模糊,参数如fig03,并把模糊中心放置在合适的位置,效果如fig04
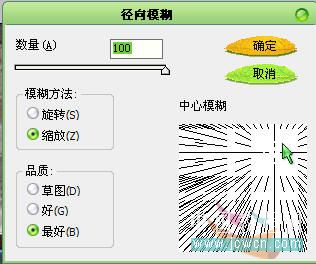
图3
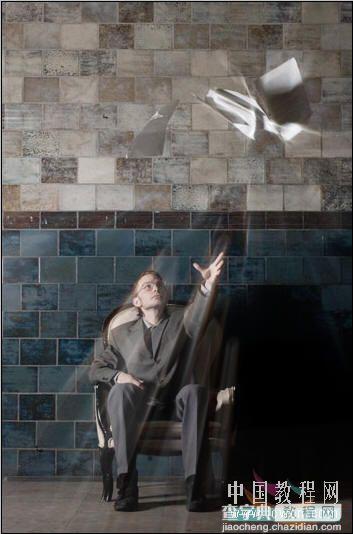
图4
第三步:执行:图像》调整》亮度对比度,参数如fig05,注意:如果你使用CS3,请勾选Use Legacy选项
效果如fig06
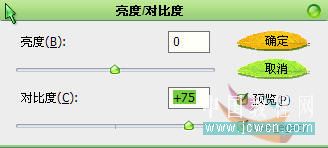
图5
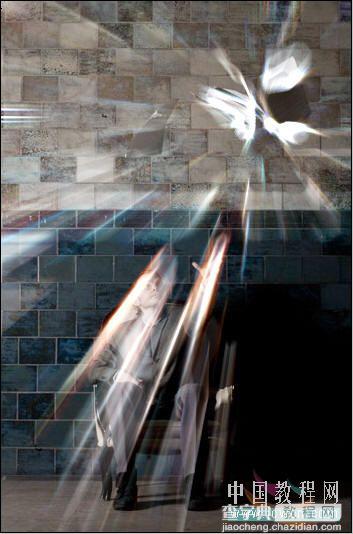
图6
第四步:按Ctrl F重复几次径向模糊,此时已经有了基本的效果了。为了使效果更逼真,按Ctrl U进行饱和度调整,参数如fig07,最后再降低一点图层的不透明度到满意为止,完成制作。
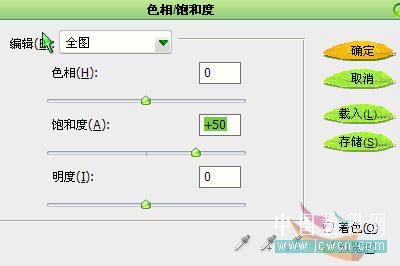
图7


