我们P图的时候,最重要的是大胆,有了好的想法尽管去尝试一下,哪怕是做的一塌糊涂也要坚持下去,下面的教程本人也是本人发“高烧”时的想法,尽量去打破平常的思路。这样才能P出个性的图片。
原图

最终效果1

最终效果2

1.打开原图,按下图箭头的地方创建调整图层选择“渐变映射”,颜色设置如下图中,确定后把图层混合模式改为"饱和度",再用黑色羽化画笔工具把草地及人物部分擦出来,鞋子部分不用擦效果如图2

<图1>

<图2>
2.新建一个图层用画笔工具色调选择黄色和绿色交替使用把天空部分涂点颜色效果如图3

<图3>
3.新建一个图层按Ctrl Shift Alt E 盖印图层,用钢笔工具把人物部分勾出来,然后复制出来暂时隐藏,选择渐变工具颜色设置如图4,再盖印图层的上面新建一个图层绘制径向渐变效果如图5

<图4>

<图5>
4.把渐变后的图层混合模式改为“色相”,效果如图6

<图6>
5.下面开始制作彩虹效果,重新新建一个500px * 500px的透明背景文件,用巨型选框工具在中间绘制一个长条矩形选区,使用渐变工具里面有默认的彩虹渐变颜色,然后在选区中绘制渐变
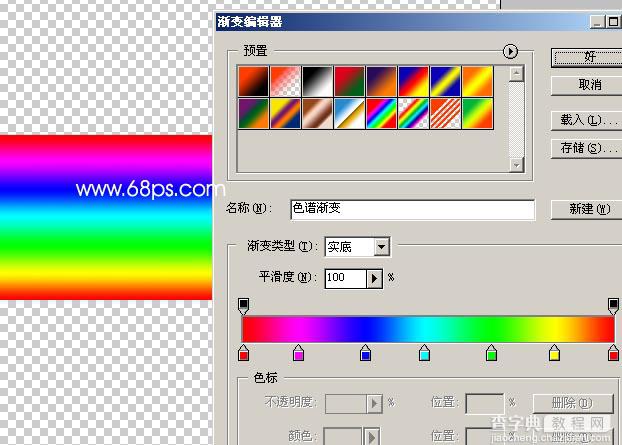
<图7>
6.渐变绘制好以后按Ctrl D取消选区,按Ctrl A 全选,按Ctrl X 煎切,再按Ctrl V 粘贴这样确保图形在画布的正中心,执行菜单:滤镜 > 扭曲 > 极坐标,参数设置如图8,效果如图9,彩虹就做好了。

<图8>

<图9>
7.把彩虹拖到刚才的人物图片中,用橡皮工具适当的把不要的部分擦除,把人物图片显示出来效果如图10,右边的彩虹的透明度为:50%.

<图10>
8.在人物的下面新建一个图层用椭圆选框工具绘制一个椭圆如下图,按Ctrl Shift D 羽化数值为30,然后填充为白色。

<图11>
9.最后是涂上自己喜爱的笔刷。笔刷不要全部刷在同一个图层,为了好看笔刷要适当的加上简便颜色。完成最终效果

<图12>
这个是换背景的效果,你也可以随便换上自己喜爱的背景。

<图13>


