Photoshop制作苹果形状个性签名效果
发布时间:2016-12-27 来源:查字典编辑
摘要:本教程利用苹果的图形来制作个性签名效果,平时我们习惯了四方四正的相片,偶尔改变下口味把她换成其他形状的就更能突出自己的个性!教程只是一个参考...
本教程利用苹果的图形来制作个性签名效果,平时我们习惯了四方四正的相片,偶尔改变下口味把她换成其他形状的就更能突出自己的个性!教程只是一个参考,有其它更多图形的正等你去创作!
最终效果

素材1

素材2
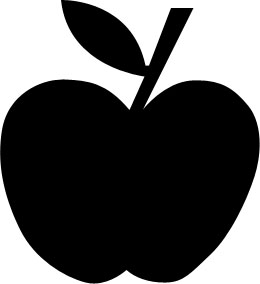
1.新建一个670px * 450px的文件,背景填充为黑色,新建一个图层用椭圆选框工具绘制一个正圆,然后按Ctrl Shift D 羽化数值为45,填充颜色:#AD386F,效果如图1

<图1>
2.打开素材2,用魔术棒勾出来,拖进来放好位置,然后锁定图层,选用渐变工具绘制渐变,颜色设置及效果如图2
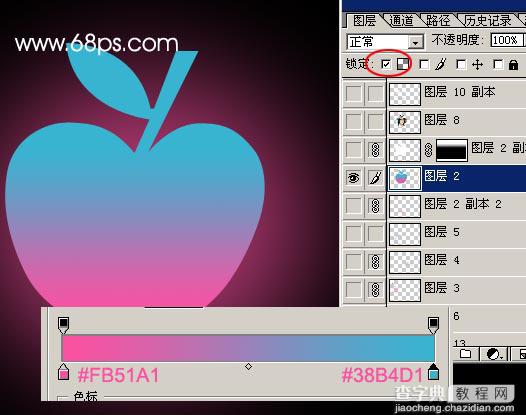
<图2>
3.把刚才拉好渐变的苹果复制一层,然后执行菜单:编辑 > 变换 > 垂直翻转 把它移到正放苹果的底部,然后加上蒙版用黑白渐变绘制渐变,这个是制作倒影尽量把透明度降低一点,确定后再把图层混合模式改为“溶解”,大致效果如图3

<图3>
4.打开素材1,拖进来放到苹果的正上方,然后调出苹果的选区,执行菜单:选择 > 修改 > 收缩 数值为3,按Ctrl Shift I 反选,按Delete删除,删除后不要取消选区,再按Ctrl Shift I 反选新建一个图层执行菜单:编辑 > 描边 大小为1像素,颜色:#DB4D8E,效果如图5

<图4>

<图5>
5.调出苹果的选区,执行菜单:选择 > 修改 > 收缩 数值为4,新建一个图层,用羽化的画笔工具前景色为白色涂抹上部如苹果主体的上方,叶子的上部制作出高光,底部就用黑色涂抹整体效果如图6

<图6>
6.在苹果的下面新建一个图层,刷笔刷的时候注意不断改变颜色,为了方便我这里提供了几个主要的笔刷效果图如图8。

<图7>

<图8>
7.最后打上文字完成最终效果。

<图9>


