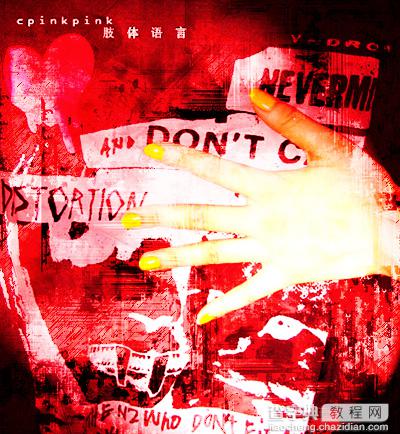非主流PS教程:个性颓废非主流教程
发布时间:2016-12-27 来源:查字典编辑
摘要:在网上经常可以看到一些很有意思或者是很有艺术效果的非主流图片,看起来好像制作这样的图片挺难的,其实不会,现在就以一张非主流图片的制作过程为例...
在网上经常可以看到一些很有意思或者是很有艺术效果的非主流图片,看起来好像制作这样的图片挺难的,其实不会,现在就以一张非主流图片的制作过程为例介绍一下制作过程。当然这里用到的只是photoshop中很小一部分的功能,想做更多效果的图片,您可以看本站上的photoshop学习教程。
原图:
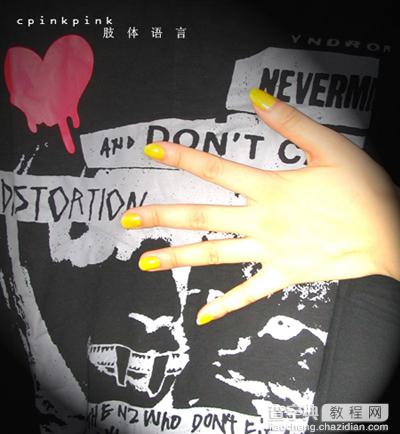
素材图

1.首先打开需要ps的图片,在图层面板处双击图片解锁,复制原图片;
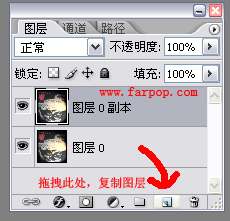
2.前景色设置红色,(注:你的前景色设置不同的颜色,做出来的效果都不同哦!)
在工具栏处,滤镜-素描-绘画笔,设置如图:
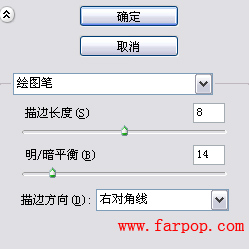
3.编辑-渐隐绘画笔,模式选择柔光,透明度不变;
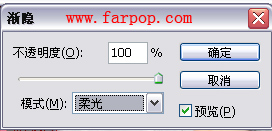
4.在图层面板,点击小三角-拼合图像;在图层面板处双击图片再次解锁;
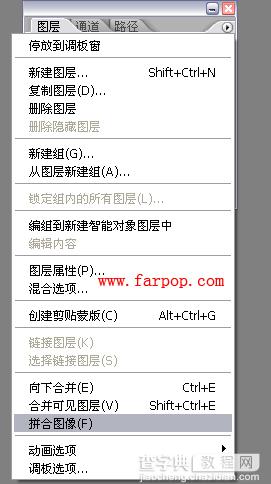
5.打开素材图片,拖拽到原图片上;
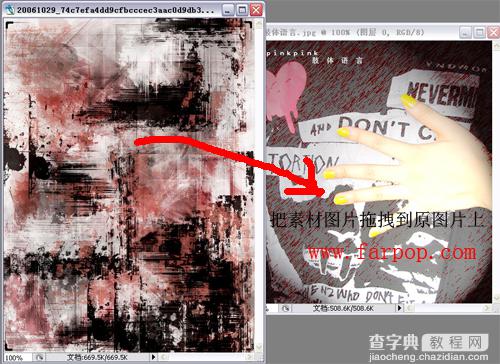
图层模式选择叠加;
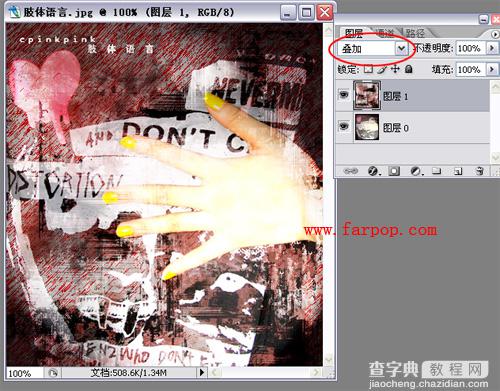
6.在图层面板上选择原图片(我这里是图层0),拖拽到创建新图层处,复制图层(复制出图层0副本);
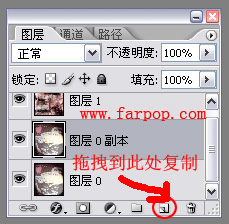
7.把图层0副本移到最上面,图层模式设置柔光;
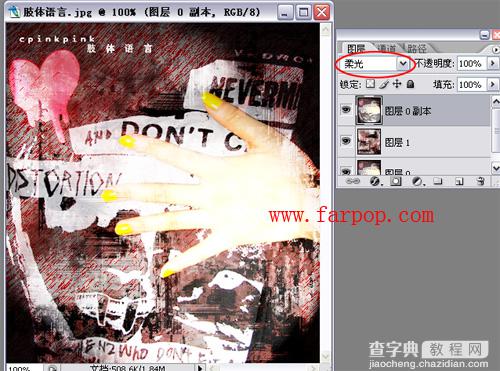
8.在图层面板点击创建新图层;在工具栏上,编辑-填充,为红色;
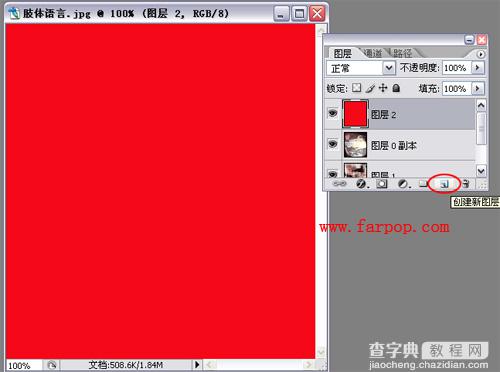
9.图层模式选择叠加;
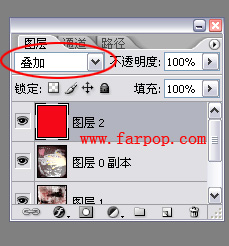
效果: