Photoshop处理照片为意境中的梦幻雪景
发布时间:2016-12-27 来源:查字典编辑
摘要:思路:先使用色彩平衡来加强雪景的意境,然后使用图层混合模式来加强照片对比度,最后运用图层样式增强雪的厚实感。原图最终效果1.打开原图,创建色...
思路:先使用色彩平衡来加强雪景的意境,然后使用图层混合模式来加强照片对比度,最后运用图层样式增强雪的厚实感。
原图

最终效果

1.打开原图,创建色阶调解层,打开色阶面版,点“自动”。

2.创建“色彩平衡”调解层,做“中间调”,和“阴影”调节。参数设置如下图。
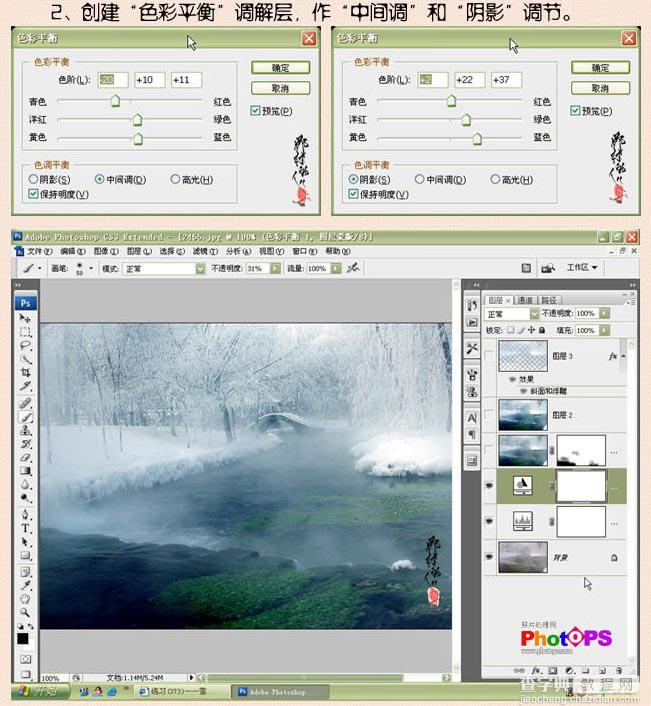
3.新建一个图层,按Ctrl Shift Alt E 盖印图层,把图层混合模式改为“柔光,”加上蒙版,用黑色画笔在过深的地方涂抹。

4.按Ctrl Shift Alt E 盖印图层,按Ctrl Shift Alt ~ 提取高光选区,按Ctrl J 复制出来,双击图层调出图层样式选择斜面和浮雕,参数设置如下土右下。确定后把图层混合模式改为“柔光”

5.按Ctrl E 键向下合并,使效果图层变为普通图层,添加图层蒙版,用黑色画笔把左边边框的浮雕效果擦去。

6.合并所有图层,转为LAB模式,进入通道面版,对“明度”通道进行USM锐化操作。在转为RGB模式。完成最终效果。




