本教程主要是使用光照效果来聚光,然后选用滤镜来制作纹理效果,再配上自己喜爱的颜色就可以作成非常艺术的非主流效果!本教程有不同颜色和效果的教程将陆续推出敬请期待!
原图

原图

1.打开原图,选择菜单:滤镜 > 渲染 > 光照效果 参数设置如图1,效果如图2

<图1>

<图2>
2.按Ctrl J 把背景图层复制一份,在副本这层选择菜单:滤镜 > 纹理 > 纹理化 参数设置如图3,确定后再选择菜单:滤镜 > 画笔描边 > 深色线条 参数设置如图4,确定后加上蒙版,用画笔工具,前景颜色设置为黑色,把人物头发及皮肤衣服等地方涂出来效果如图5

<图3>
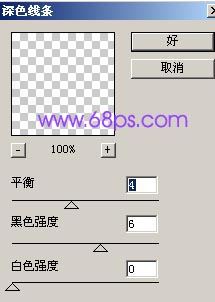
<图4>

<图5>
3.新建一个图层按Ctrl Shift Alt E 盖印图层,然后按Ctrl J 把盖印好的图层复制一份,再把复制后的图层的混合模式改为“柔光”,效果如图6

<图6>
4.新建一个图层按Ctrl Shift Alt E 盖印图层,然后选择Topaz滤镜锐化一下。锐化后加上蒙版用画笔工具,把除脸部的地方都擦除效果如图7。

<图7>
5.新建一个图层按Ctrl Shift Alt E 盖印图层,再新建一个图层填充颜色:#FCCBCB,然后把图层混合模式改为“叠加”,然后加上蒙版,把人物部分的地方擦除效果如图8

<图8>
6.新建一个图层按Ctrl Shift Alt E 盖印图层,染按Ctrl L 调整色阶,参数设置如图9,确定后再按Ctrl B 调色彩平衡参数设置如图10,确定后把图层混合模式改为“叠加” ,图层不透明度改为:50%,再加上蒙版把人物脸部擦掉效果如图11

<图9>

<图10>

<图11>
7.新建一个图层按Ctrl Shift Alt ~ 调出高光部分的选区,然后填充颜色:#464688,再把图层混合模式改为“柔光”,图层不透明度改为:60%,效果如图12

<图12>
8.新建一个图层按Ctrl Shift Alt E盖印图层,再按Ctrl J 把盖印好的图层复制一份,选择菜单:滤镜 > 模糊 > 高斯模糊 数值为2,确定后把图层混合模式改为“变亮”,效果如图13

<图13>
9.合并所有图层,把自己不满意的地方再修饰一下,最后打上文字完成最终效果。

<最终效果>


