Photoshop教程:红衣MM照片制作
发布时间:2016-12-27 来源:查字典编辑
摘要:本教程主要是使用红,白,灰这三种颜色来搭配制作精美的个性签名效果,制作的时候注意好细节修饰。最终效果素材1.新建一个600px*450px的...
本教程主要是使用红,白,灰这三种颜色来搭配制作精美的个性签名效果,制作的时候注意好细节修饰。
最终效果

素材

1.新建一个600px * 450px的文件,背景颜色填充为枣红色:#B02A2A,如图1

<图1>
2.新建一个图层用矩形选框工具绘制如图2所示的矩形选区。然后选取渐变工具,颜色设置成黑白渐变,渐变方式为径向渐变,绘制图3所示的渐变,拉好渐变后不要取消选区。下面填充图案需要用到。

<图2>

<图3>
3.新建一个图层,选择菜单:编辑 > 填充 参数设置如图4,选择图案填充。也不一定要填充跟教程一样的图案,填充后按Ctrl D 取消选区,然后把图层混合模式改为“叠加”,图层不透明度为60%,效果如图5。

<图4>

<图5>
4.新建一个图层,选择椭圆选框工具绘制大小不等的正圆,正圆填充的颜色为灰色:#595959,填充后把这些正圆的图层合并效果如图6

<图6>
5.调出黑白渐变区的选区如图7所示,然后锁定图层,然后直接填充白色,效果如图8
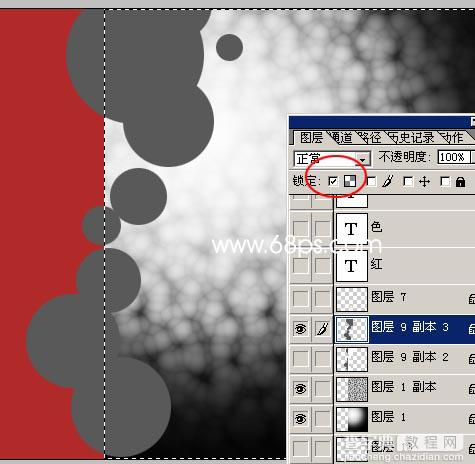
<图7>

<图8>
6.打开素材人物,用钢笔工具把人物勾出来,然后拖进来防好位置并调整好大小,效果如图9

<图9>
7.按Ctrl J 把人物图片复制一份,把副本层的图层混合模式改为“滤色”,效果如图10所示。

<图10>
8.新建一个图层,调出人物的选区,然后用画笔工具前景颜色设置为深红色:#880202,在人物衣服部位涂抹,涂好后把图层混合模式改为“颜色”,效果如图11

<图11>
9.这一步就开始装饰笔刷。装饰的效果如图12,13所示。

<图12>

<图13>
10.最后打上文字签名,再整体修饰一下,完成最终效果。

<图13>


