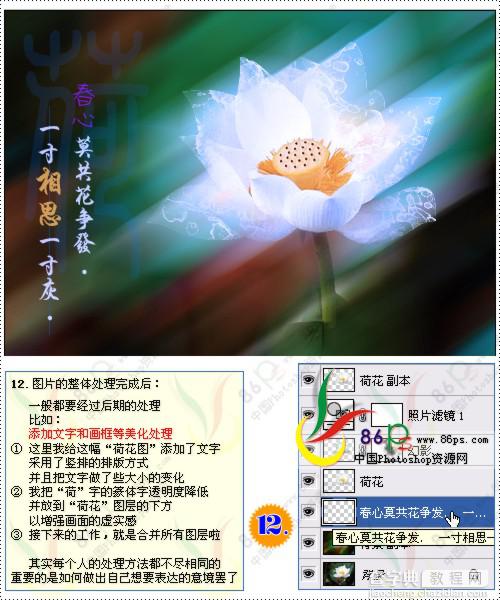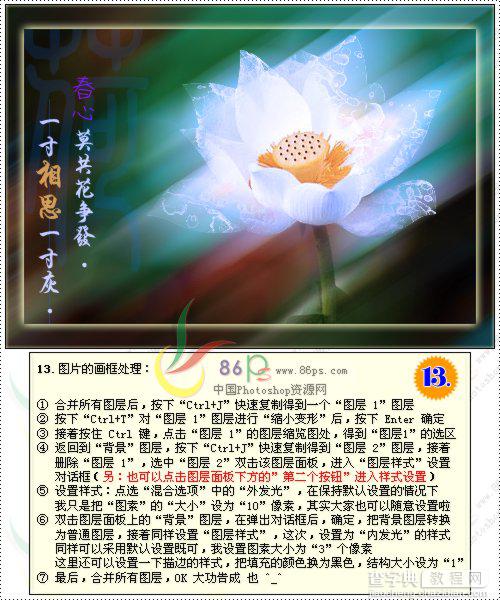本教程主要是介绍把普通照片进行艺术处理,思路:先把照片主题勾出来,然后可以把背景图层等进行滤镜出来,这样就不影响主体的效果,然后再把主题部分适当的修饰下就可以制作不错的效果图。
原图

最终效果

1.打开原图素材,然后点通道面版,把红色通道复制一份。
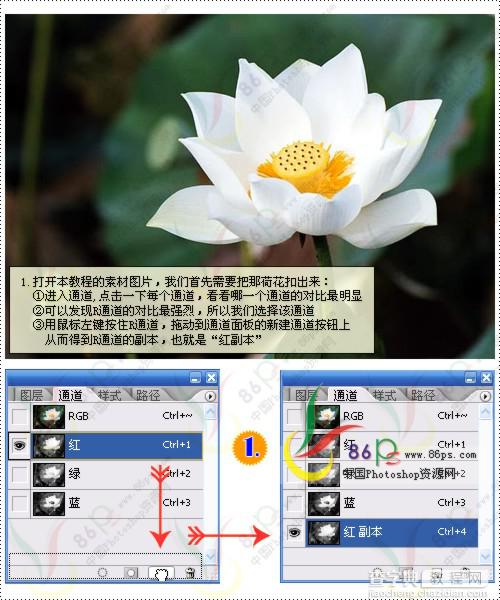
2.按Ctrl L 调色阶,参数设置如下图
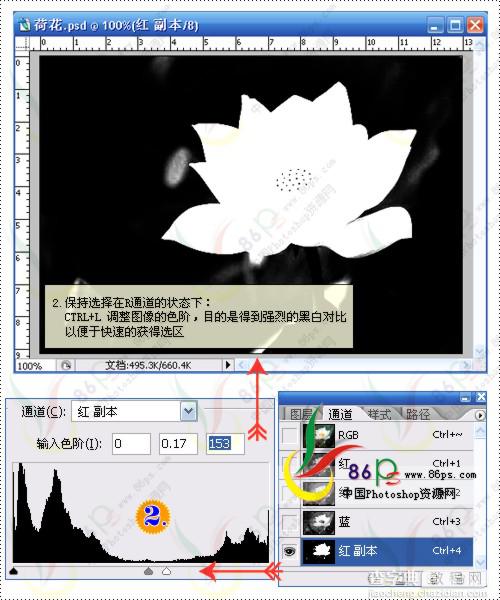
3.按Ctrl M 调曲线,参数设置如下图,调好后把花以外的杂色用画笔涂黑
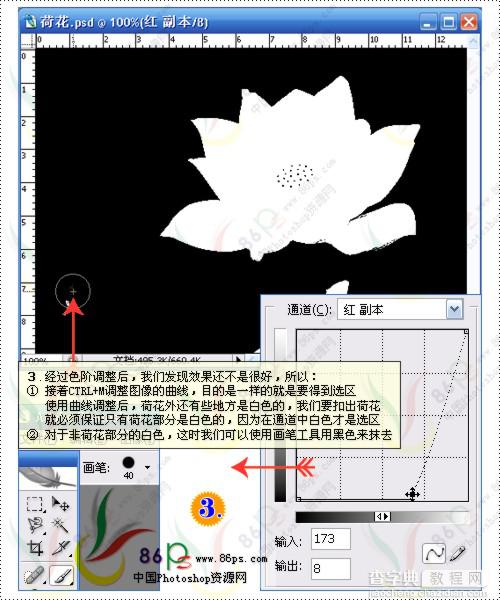
4.双击图层调出荷花的选区,然后回到图层面版
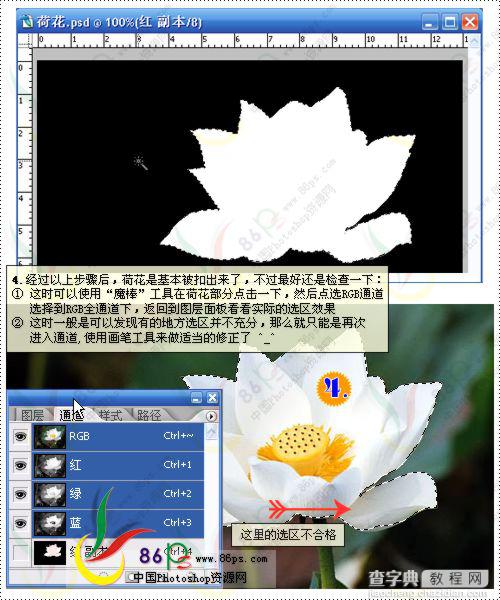
5.勾荷花的方法很多自己习惯用哪个都可以。

6.按Ctrl J 把荷花复制出来,然后回到背景图层,把背景图层复制一份,在副本着层选择菜单:滤镜 > 模糊 > 动感模糊 参数设置如下图。
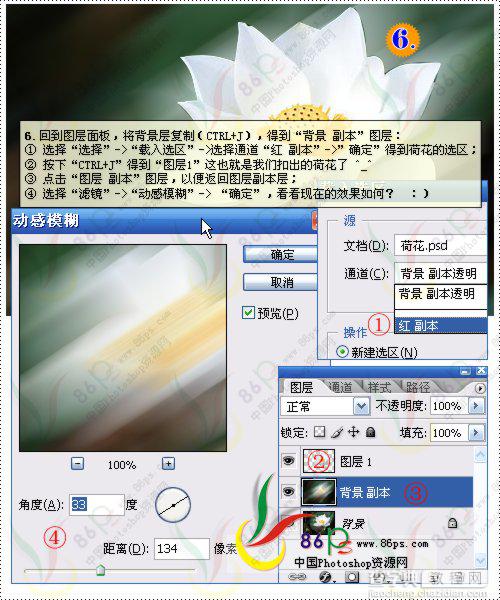
7.按Ctrl U 调色相/饱和度,饱和度调为70,其他不变。确定后按住Ctrl 点图层1(勾出的荷花图层),调出荷花的选区,再回到背景副本图层按Ctrl J 得到图层2
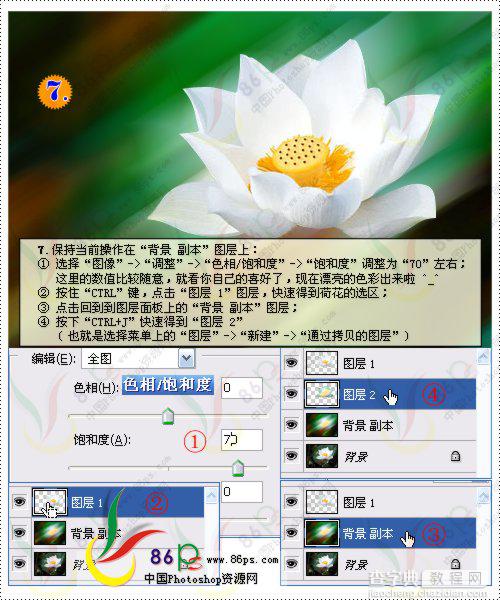
8.按Ctrl ] 把图层2移到图层1的上面,为了方便把图层1命名为“荷花”,图层2命名为“幻影”,点图层面版下放的第四个按钮给"幻影"添加照片滤镜,参数设置如下图,确定后给图层加上蒙版。
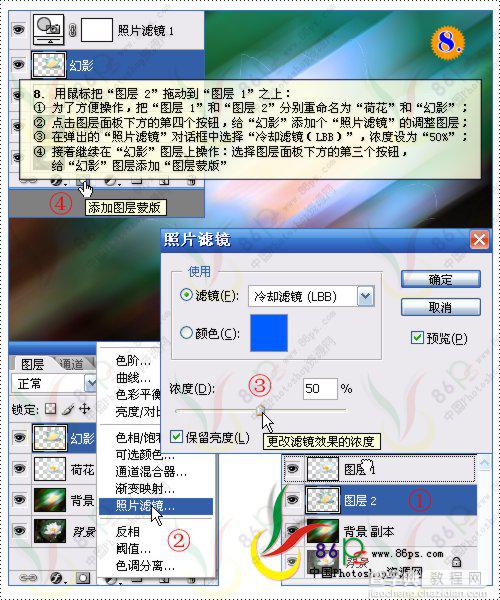
9.用画笔工具选择水墨笔刷在蒙版上刷出自己喜爱的效果。如果你还没有安装笔刷请点这里下载。
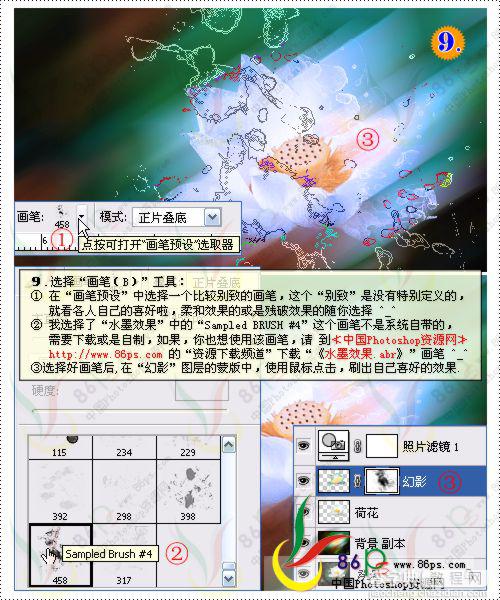
10.回到荷花图层,按Ctrl J 复制一层,按Ctrl ] 把图层移到最上面,然后选择菜单:滤镜 > 艺术效果 > 干笔画,数值为默认,确定后把图层混合模式改为“柔光”。
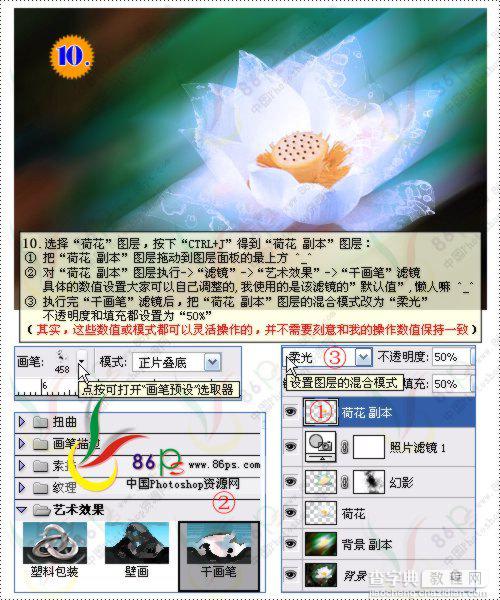
11.回到背景图层,点图层棉版上的小眼睛,隐藏其它图层,在背景图层上用钢笔工具把荷花的茎杆部分勾出来,按Ctrl Enter转为选区,再按Ctrl D 羽化数值为8,羽化后按Ctrl J 得到图层1,按Ctrl shift ] 把图层移到最上面。
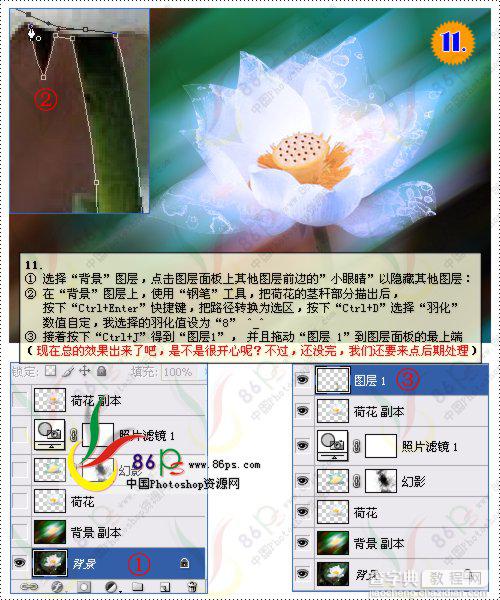
12.再后期修饰一下加上文字和画框.完成最终效果。