Photoshop油墨概况滤镜应用在MM照片上
发布时间:2016-12-27 来源:查字典编辑
摘要:本教程主要是用到平时我们不太注意的油墨概况滤镜,效果挺不错,另外本教程的调色制作也很有特色值得学习原图最终效果1.打开原图,然后点通道面版按...
本教程主要是用到平时我们不太注意的油墨概况滤镜,效果挺不错,另外本教程的调色制作也很有特色值得学习
原图

最终效果

1.打开原图,然后点通道面版按Ctrl点红色通道调出选区如图1,然后回到图层面版直接填充白色效果如图2

<图1>

<图2>
2.按Ctrl J复制一层按Ctrl L 调色阶参数如图3效果如图4
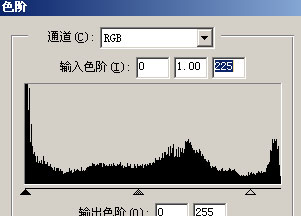
<图3>

<图4>
3.确定后再按Ctrl J复制一层把图层混合模式改为正片叠底,然后刚才复制的两个图层合并(背景图层不要合并),然后选择菜单: 滤镜 > 画笔描边 > 油墨概况 参数设置如图5效果如图6
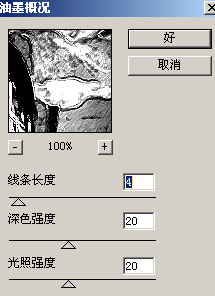
<图5>

<图6>
4.加上蒙版把人物部分擦出来如图7

<图7>
5.合并图层整体调下色,然后新建一个图层用画笔工具,前景颜色设为黑色,把边角涂黑如图8

<图8>
6.最后加上签名完成最终效果。

<图9>


