本教程是介绍制作古典风格签名效果,思路:先制作出比较古典纹理的背景图片,然后把素材复制进来,进行适当的调整能够跟背景想融合。教程中有很多需要处理的素材,为了方便本教程直接把处理好的做为素材,方便大家制作!
最终效果

素材1

素材2

素材3

素材4
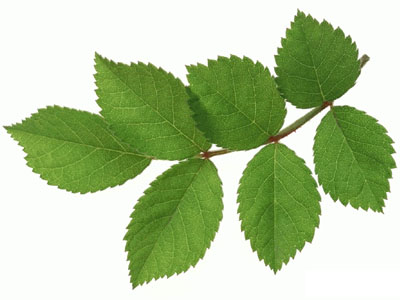
素材5

素材6

1.新建一个500px * 600px的文件,把前景颜色设置为:#9D6E46,背景颜色设置为:#5D4029,然后选择菜单:滤镜 > 渲染 > 云彩,效果如图1

<图1>
2.选择菜单:滤镜 > 杂色 > 添加杂色 参数设置如图2,确定后再选择菜单:滤镜 > 艺术效果 > 底纹效果 参数设置如图3,然后适当的把图层调暗一点,效果如图4

<图2>

<图3>
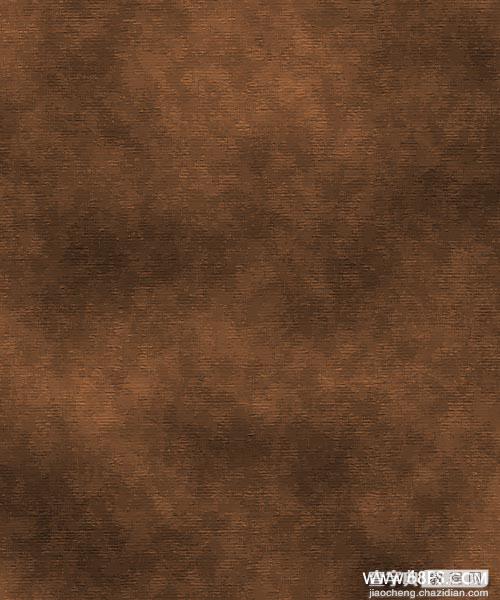
<图4>
3.按Ctrl J 把背景图层复制一份,选择菜单:滤镜 > 艺术效果 > 绘画涂抹 参数设置如图5,确定后把图层不透明度改为:20%,效果如图6
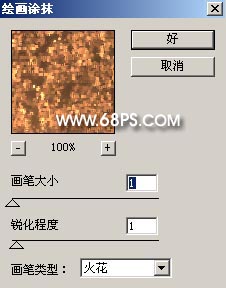
<图5>
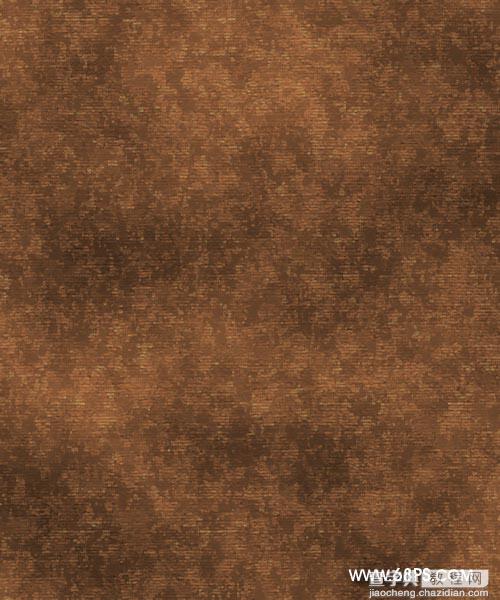
<图6>
4.打开素材1直接拖进来,放到图层的右上角,把图层混合模式改为“正片叠底”,再用橡皮工具稍微擦一下,效果如图7
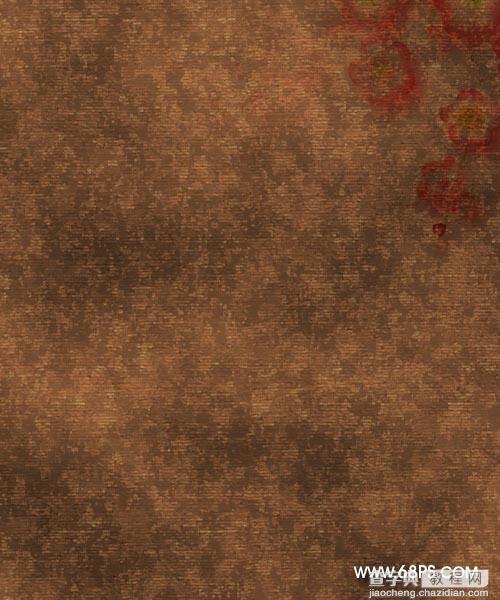
<图7>
5.打开素材2,用魔术棒勾出后拖进来,放到图层的下面把图层混合模式改为“叠加”,图层不透明度改为:80%,效果如图8
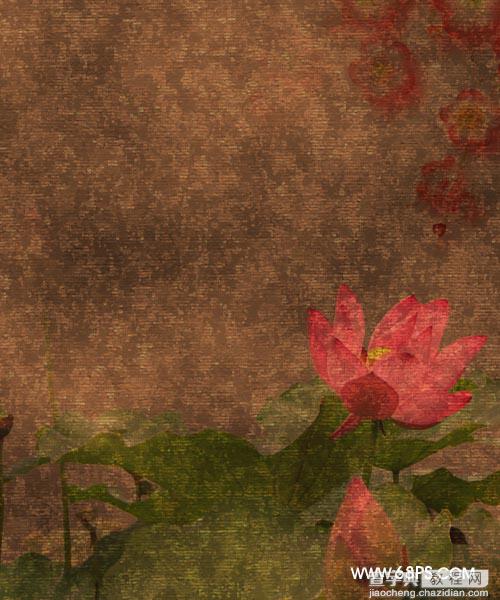
<图8>
6.新建一个图层层,用椭圆选框工具绘制图9所示的选区,按Ctrl Alt D 羽化数值为:45,然后填充为白色,然后把图层混合模式改为“叠加”,效果如图10,再按Ctrl J 复制一层,把图层不透明度改为:60%,效果如图11
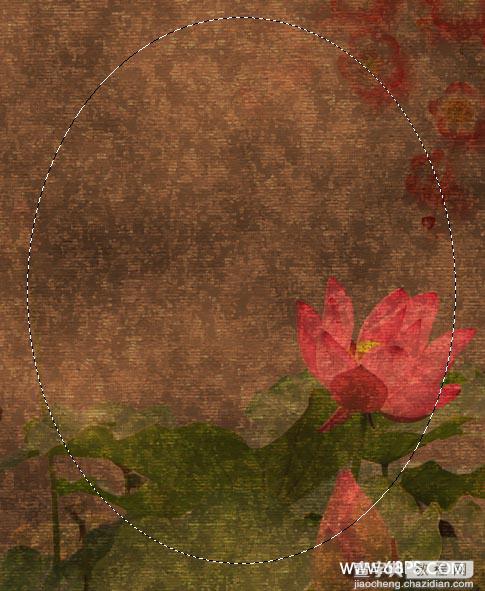
<图9>

<图10>

<图11>
7.打开素材3用魔术棒勾出后拖进来,放到中间位置如图12,这一步可以用画笔刷上花纹笔刷.

<图12>
8.打开素材4用魔术棒勾出后拖进来,放到中间位置如图13

<图13>
7.打开素材3用魔术棒勾出后拖进来,放到中间位置如图12,这一步可以用画笔刷上花纹笔刷.

<图12>
8.打开素材4用魔术棒勾出后拖进来,放到中间位置如图13

<图13>


