Photoshop为MM照片打造清爽绿色之梦特效
发布时间:2016-12-27 来源:查字典编辑
摘要:本教程主要是介绍调色的原理,以绿色为主,画面看起来比较清爽,舒服,同时也用到很多不错的素材。总体效果很不错,希望大家制作的时候可以举一返三。...
本教程主要是介绍调色的原理,以绿色为主,画面看起来比较清爽,舒服,同时也用到很多不错的素材。总体效果很不错,希望大家制作的时候可以举一返三。
最终效果图

原图

素材图 1

素材图 2

1、首先打开原图,磨皮,把图片调亮,这些步骤我就不在这里做了。

2、按Ctrl j复制一层,然后按Ctrl i反相,现在看碟到图并不好看,按Ctrl U进行调色,我这里是这样的,大家可以根据自己的喜欢调。
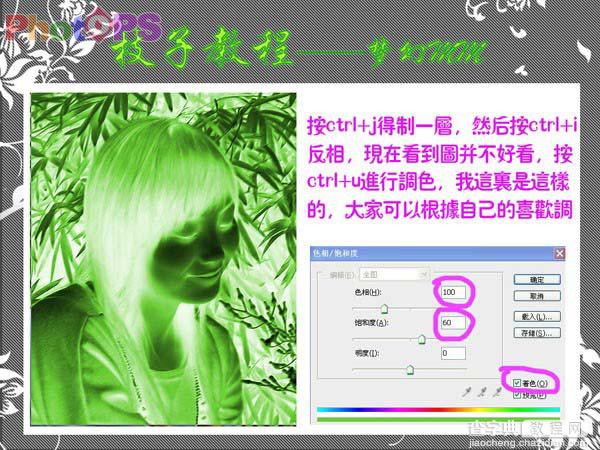
3、然后给这个图层加一个图层蒙版,用软一点的画笔,把不透明调成50%,擦出众人人的脸和皮肤。
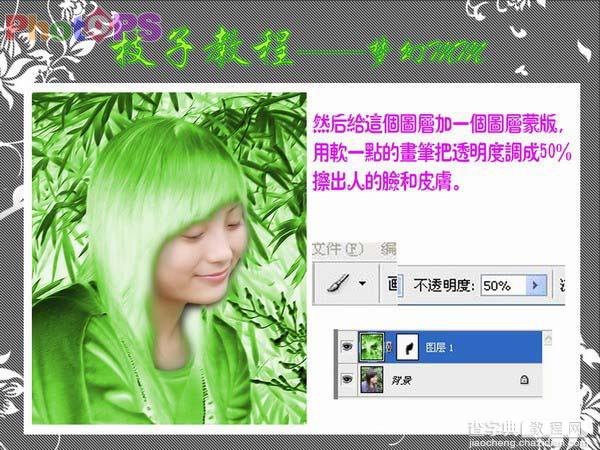
4、现在我们美化一下MM的脸了,反回脸那一层,用加深工具擦出眼睛和睫毛,现在我们看到脸红了一点点,按住Ctrl U,降低一下饱和度就可可了。
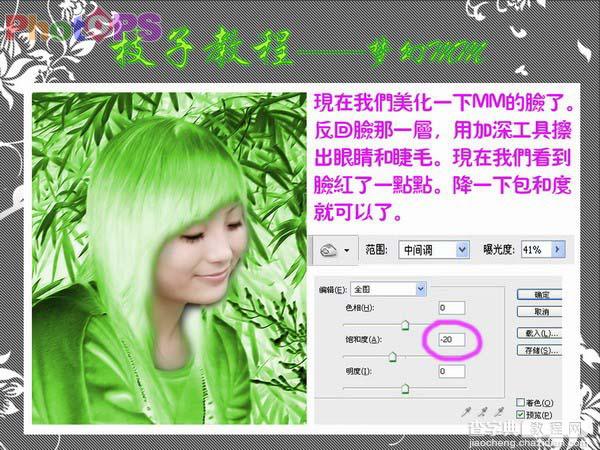
5、弄好后合并图层,现在我们看到色彩不太平衡,按Ctrl B调整一下色彩平衡,让图看起来舒服些,我调的如下图:
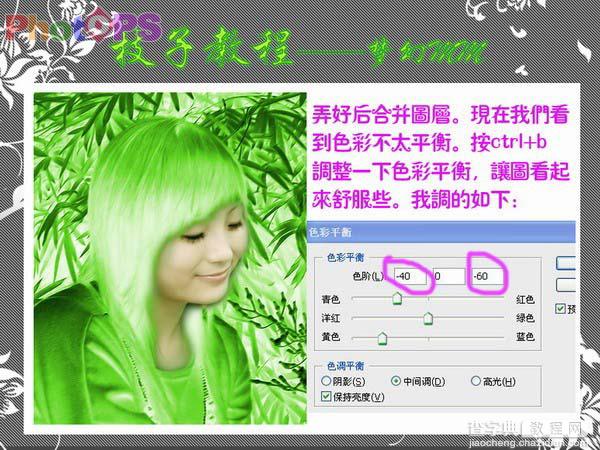
6、拉入高光素材,(就素材图1的素材图2)把混合模式改为滤色,如果有挡住脸的地方用橡皮擦擦掉,图基本上快完成了,是不是觉得不太萝幻呢?

7、合并所有的图层,然后按Ctrl j复制一个图层,对此图层进行滤镜-模糊-高斯模糊,值由你来定哦,我这里是这样的。

8、然后把模糊了的这个图层的混合模式改为“柔光”。在这里如果觉得图片还有一点点人间烟火的味道,那就按Ctrl j调亮一点,调后就收工。

这是完成后的最终效果图。



