Photoshop调色教程:阳光明媚照片
发布时间:2016-12-27 来源:查字典编辑
摘要:本教程主要是介绍色彩调节方法,作者用到了指定配置文件这些我们通常都不太注意的动作,只要是能做出好看的效果,不管用什么方法我们都要学会尝试原图...
本教程主要是介绍色彩调节方法,作者用到了指定配置文件这些我们通常都不太注意的动作,只要是能做出好看的效果,不管用什么方法我们都要学会尝试
原图

最终效果

1.打开原图,选择菜单:编辑 > 指定配置文件 选择“Wide Gamut RGB”

2.新建调整图层,选择色彩平衡参数设置如下图

3.新建调整图层,选择可选颜色参数设置如下图

4.点通道面版按Ctrl 点红色通道调出选区,然后回到图层面版,新增调整图层选择曲线分别对RGB 和 蓝色通道调节参数设置如下图

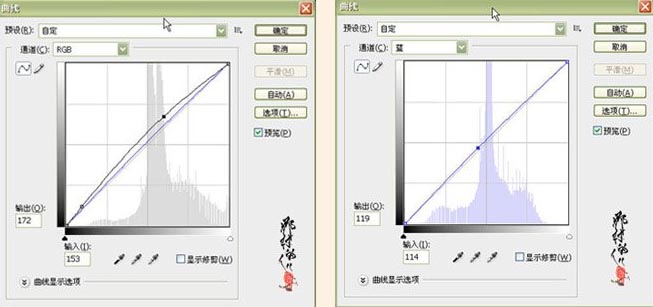
5.新建一层按Ctrl shift Alt E盖印图层,然后再用Topaz滤镜磨皮
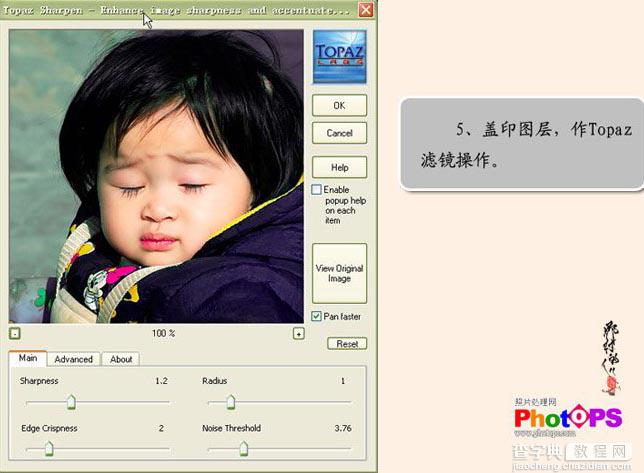
磨皮后的效果
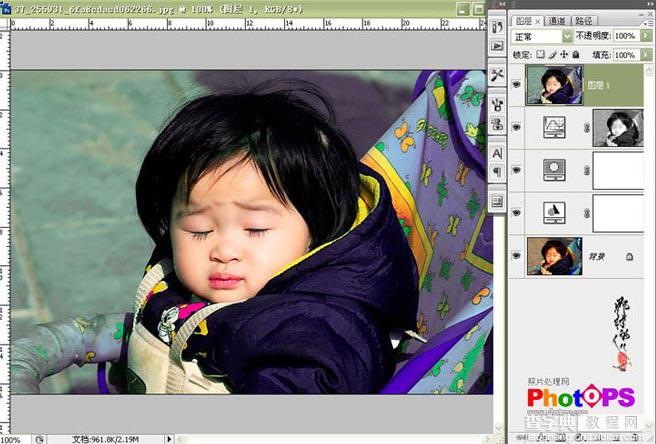
6.新建调整图层选择色相/饱和度,参数设置如下图

7.选择菜单:编辑 > 转换为配置文件 参数设置如下图右下,确定后再新建一个图层使用黑白渐变,把图层混合模式改为正片叠底,用渐变工具绘制径向渐变,然后添加蒙版用黑色画笔工具把需要清晰的地方涂出来。
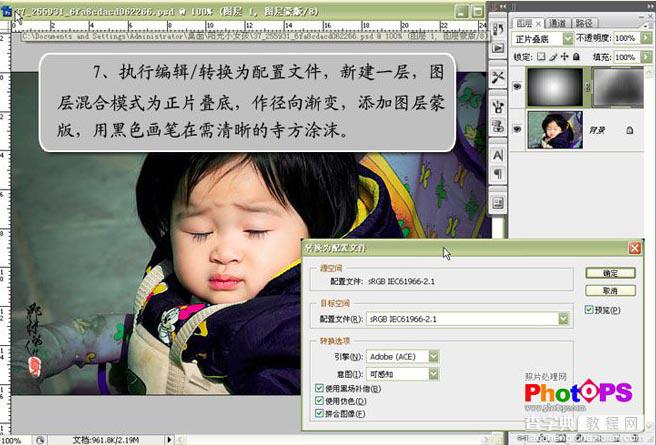
8.新建调整图层选择曲线,参数设置如下图,完成最终效果。




