Photoshop调色教程:回忆色调照片特效
发布时间:2016-12-27 来源:查字典编辑
摘要:本教程简单讲解制作怀旧色的非主流效果,简单的用照片来保存我们的美好回忆原图最终效果1.打开原图按CtrlShiftU去色,然后按CtrlB调...
本教程简单讲解制作怀旧色的非主流效果,简单的用照片来保存我们的美好回忆
原图

最终效果

1.打开原图按Ctrl Shift U 去色,然后按Ctrl B 调节色彩平衡参数设置如图1,在按Ctrl M 调曲线参数设置如图2,效果如图3
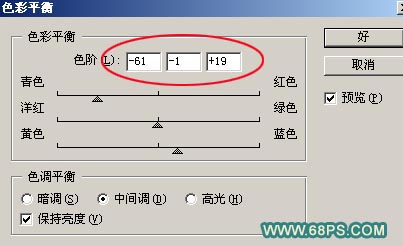
<图1>
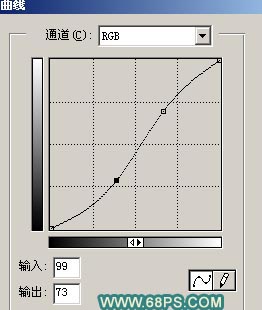
<图2>

<图3>
2.点通道控制面版,如图4所示,点RGB的蓝色区域调出选区,回到图层面板新建一个图层填充颜色:#EEEDCE,效果如图5

<图4>

<图5>
3.把背景图层复制一份按Ctrl Shift ] 移到最上面,按Ctrl I 反相把这层的图层混合模式改为饱和度,不透明度改为:60%

<图6>
4.按Ctrl E 合并所有图层,然后按Ctrl U 调色相/饱和度参数设置如图7-8效果如图9
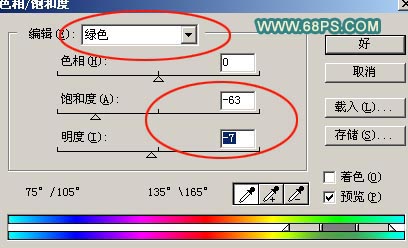
<图7>
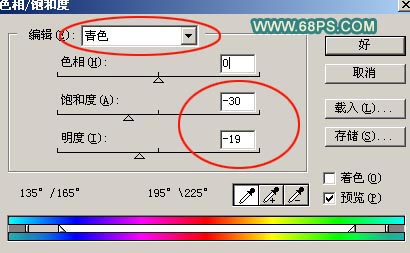
<图8>

<图9>
5.按Ctrl J 复制一层把这层的图层混合模式改为颜色加深,不透明度改为50%,合并图层适当的把边角颜色调暗完成最终效果。

<图10>


