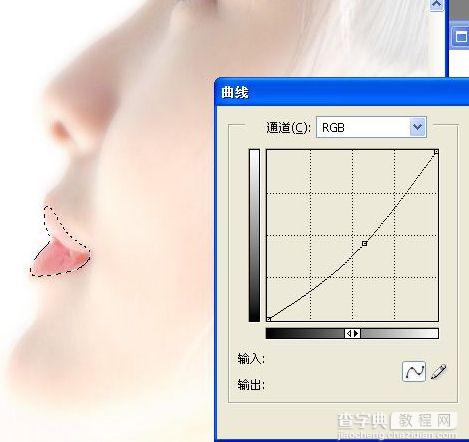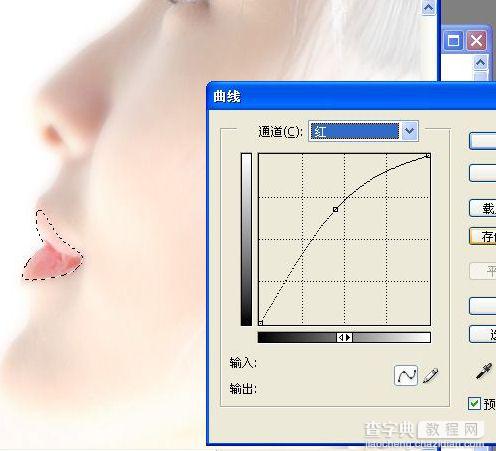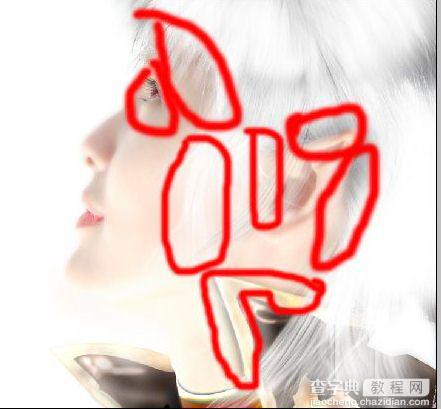相关教程:Photoshop轻松处理照片:白发魔女http://www.jb51.net/photoshop/photo-6579.html
先看一下最终效果:


第一步:用液化把耳朵弄成精灵的样子。尖尖的。当然你也可以用其他你擅长的方法

第二步:新建一层,高斯模糊大概10的样子,然后为这一层添加蒙板。先用100%的软画笔在蒙板里把眼睛和嘴巴擦出来,再用10%--15%的软画笔擦其他地方,使皮肤看起来不再那么模糊但又很光滑(此处需要根据自己的情况自己调节)


第三步:现在开始做头发。我用的是一种头发的笔刷,这种笔刷在网上随便可以搜到,大概是这个样子的。选择各种头发笔刷组和在一起,注意原来头发的走向,在配合蒙板就完成了,我觉得这步没有什么技术可言,主要是细心观察,和耐心的运用各种头发笔刷的结果




第四步:头发画好了,接下来就是衣服了,由于我手绘的水平也不高,所以就简单说一下好了,以免误倒大家
首先关掉头发层,用钢笔或者是你熟悉的工具画出衣服的轮廓。再填充颜色。再沿着衣服周围做一个选区填充黄色作为衣服的金边,然后用减淡和加深工具,暴光度设在5%,慢慢的涂抹出衣服的光暗部,使衣服显得有层次。因为教程是后来整理的,我并没有记录下涂抹的过程,请大家见谅,看教程学的是方法,而不是按部就班。重要的是自己多试。



第五步:到现在为止衣服和头发都做好,我们观察一下,衣服显得太生硬,而且光主要是从左下方过来的,所以,我们首先用模糊工具在衣服的边缘涂抹。使衣服显得比较柔和,没那么硬。然后再用减淡工具(选中间调20%左右)在衣服上涂抹,使衣服看起来象是被左下的灯光照过的一样

第六步:衣服头发我们都做好了,接下来轮到面部的修饰了,用选取工具把眼珠选出来,羽化3-5,新建一个色相饱和度的调整图层,勾选着色,调出你喜欢的颜色
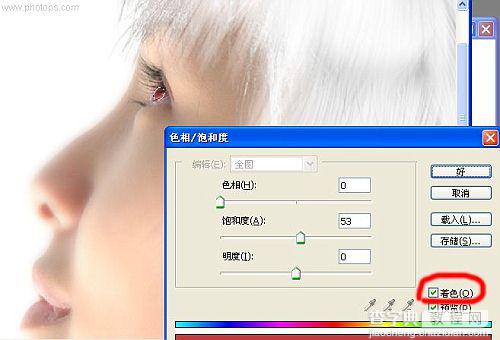
第七步:下面我们开始调肤色,在最上层新建一层。然后按下CTRL SHIFT ALT E盖印可见图层。用魔棒工具,容差为22选取皮肤。不小心选到旁边的衣服和头发也没关系,不碍事,然后羽化20左右,用曲线把皮肤弄白一点,再用色彩平衡加点在中间调青色和蓝色,让皮肤显得通透嫩嫩的感觉。

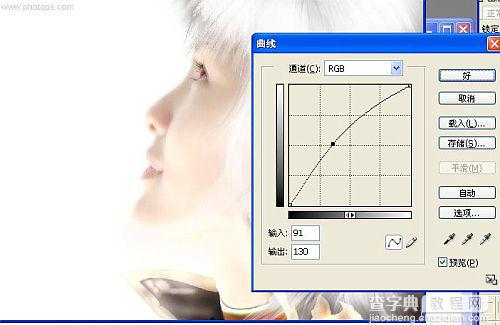

第八布:把嘴巴选出来,用曲线调整一下,使得红润,再新建一层CTRL SHIFT ALT E盖印可见图层用加深工具中间调5%把下面画圈的地方加深(头发下的阴影)。最好看看其他地方还有什么不足的再处理一下就好了。