Photoshop轻松把帅哥真人照片换手绘
发布时间:2016-12-27 来源:查字典编辑
摘要:原图最终效果1、打开原图,复制一层,简单给人物磨下皮。2、头发没有光感,选择钢笔工具画好头发的路径,做初级效果也方便以后的操作。新建一个图层...
原图

最终效果

1、打开原图,复制一层,简单给人物磨下皮。

2、头发没有光感,选择钢笔工具画好头发的路径,做初级效果也方便以后的操作。新建一个图层,选择画笔工具再画笔预设调直径为3像素,前景色为白色,调好后,再选择钢笔工具按右键选择画笔描边,勾选模拟压力。

3、描边后得到下图的效果,效果有点生硬,执行:滤镜 > 模糊 > 高斯模糊,数值为6,确定后按Ctrl J再复制一层调高亮度。
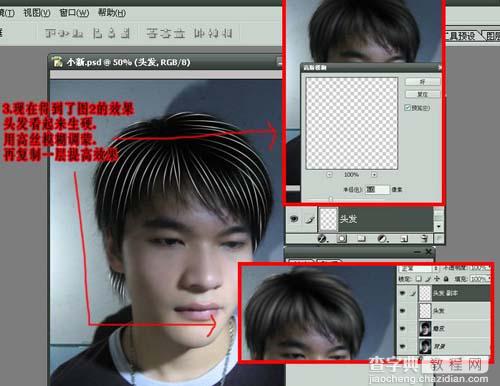
4、合并所有图层,复制一个图层,按Ctrl Shift U去色,把去色后的图层复制一份,按Ctrl I反相,然后把图层混合模式改为“颜色减淡”,确定后执行:滤镜 > 其它 > 最少值。
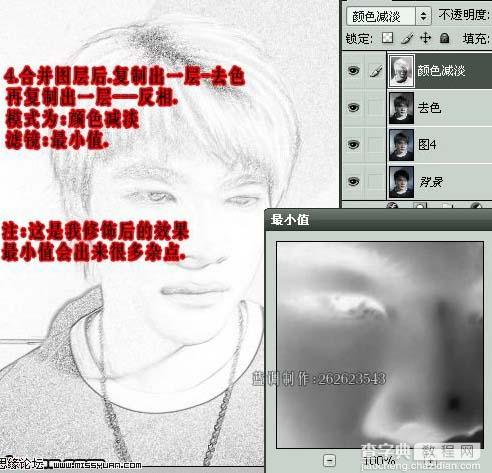
5、复制图层4,移到图层最上面把图层不透明度改为: 50%。

6、合并所有图层,再复制一层,把图层混合模式改为“颜色加深”。

7、将图层6合并后,复制一层,按Ctrl SHift U去色,图层不透明度改为:50%,创建色阶调整图层,参数设置如下图。
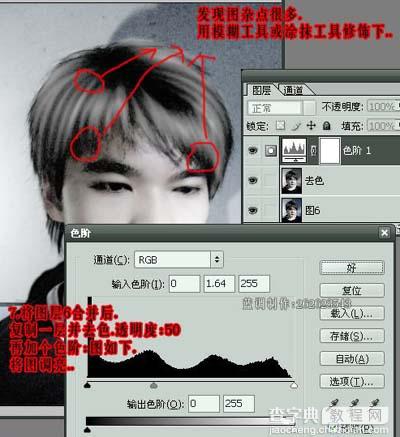
8、合并图层7,并修饰后复制一层,把图层混合模式改为“柔光”,然后再开始修饰头发部分。
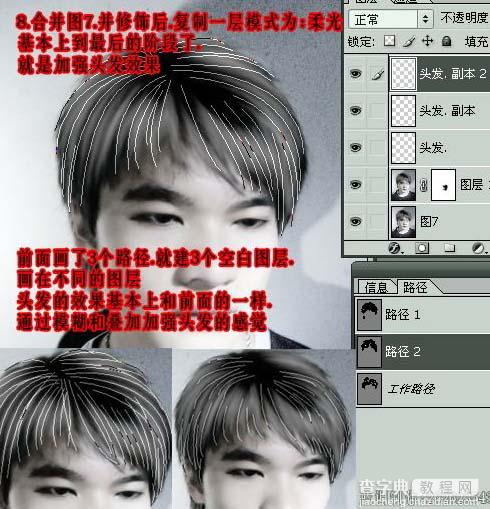
9、头发调整好后完成最终效果。



