Photoshop制作I MISS YOU黄绿色签名
发布时间:2016-12-27 来源:查字典编辑
摘要:原图最终效果1、打开原图,按CtrlJ复制一层,执行:滤镜>渲染>光照效果,参数设置如下图。2、创建照片滤镜调整图层,参数设置如下图。3、创...
原图

最终效果

1、打开原图,按Ctrl J复制一层,执行:滤镜 > 渲染 > 光照效果,参数设置如下图。
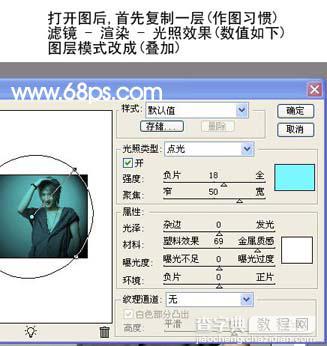
2、创建照片滤镜调整图层,参数设置如下图。
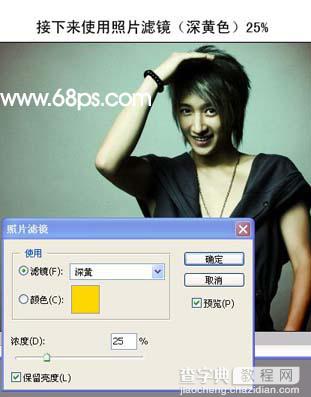
3、创建可选颜色调整图层,参数设置如下图。
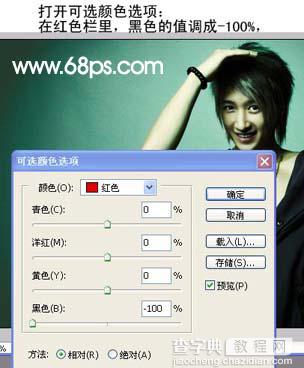
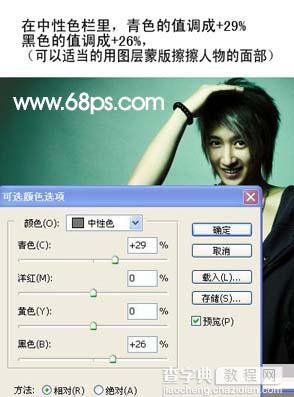
4、新建一个图层按Ctrl Alt Shift E盖印图层,按Ctrl Alt ~调出高光选区,填充颜色:#ffe682。
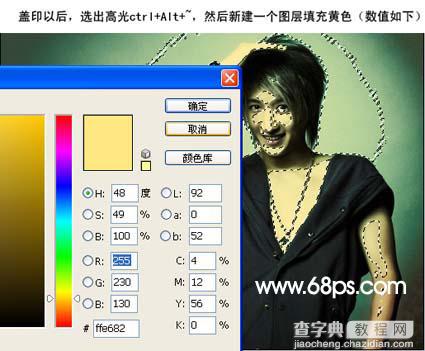
5、最后新建一个图层,刷上自己喜爱的笔刷,再加上签名文字,完成最终效果。



