Photoshop Lab模式黄绿色调也精彩
发布时间:2016-12-27 来源:查字典编辑
摘要:相关教程:PhotoshopLab模式让照片变换季节原图最终效果1、打开原图,选择菜单:图像>模式>Lab模式,确定后创建曲线调整图层,参数...
相关教程:Photoshop Lab模式让照片变换季节
原图

最终效果

1、打开原图,选择菜单:图像 > 模式 > Lab模式,确定后创建曲线调整图层,参数设置如下图。
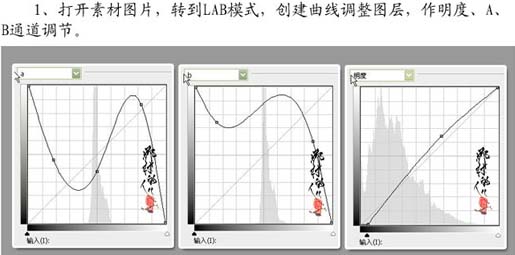

2、选额菜单:图像 > 模式 > RGB模式,点合拼,再按Ctrl J复制一层,执行:滤镜 > 渲染 > 光照效果,参数设置如下图。

3、复制一层,继续做光照效果,参数设置如下图,确定后加上图层蒙版,用黑色画笔涂抹图片的下方。
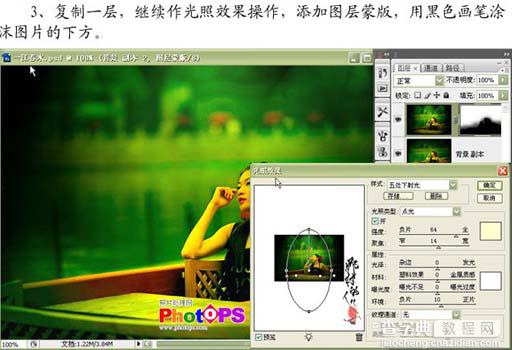
4、新建一个空白图层,图层混合模式改为“滤色”,执行:滤镜 > 渲染 > 镜头光晕,参数设置如下图,把图片向右上角移动以点,加上图层蒙版,yoga黑色画笔擦去不需要的部位。

5、再复制两层,做适当调整。

6、新建一个图层,按Ctrl Alt Shift E盖印图层,选择菜单:图像 > 应用图像,参数设置如下图。

7、打开如下图色素材拖进来,把图层混合模式改为“柔光”,加上图层蒙版,用黑色画笔涂抹不需要的部位,完成最终效果。




